Высокая загрузка цп windows 7 что делать. Что грузит процессор
У Вас возникла необходимость нагрузить процессор компьютера на 100%! Например, необходимо протестировать его в экстремальных условиях, либо проверить насколько эффективная система охлаждения и как она справляется с перегрузками. Путей два. Первый — скачать и установить специальную программу вроде CPU Stress Test (CST). А второй — загрузить процессор самостоятельно, средствами только операционной системы Windows. Вот про этот вариант развития событий я сейчас и расскажу!
Для того, чтобы совершить задуманное, нам понадобится всего лишь стандартный блокнот Виндовс. Открываем его и пишем:
Выглядит это так:

Немного поясню — мы с Вами написали программный код, который запустит простейшую петлю из цикла While для стандартного обработчика Visual Basic. Теперь надо файл сохранить:

Да не просто, а с другим расширением. Для этого в строку «Имя файла» надо прописать его название «loop.vbs».

Обратите внимание, что в строке надо указывать имя файла именно в двойных кавычках. В противном случае у него будет расширение .txt , а нам надо, чтобы было .vbs . В результате должен получится вот такой файлик:

Чтобы нагрузить процессор на 100% необходимо будет его запустить. Но сначала — откройте диспетчер задач на вкладке «Производительность»:

Здесь отображается график загрузки процессора — ЦП. Так как сейчас большинство современных процессоров многоядерные, то чтобы его загрузить по максимуму, т.е. на 100 процентов, необходимо видеть все ядра. Для этого кликаем на графике правой кнопкой мыши и выбираем пункт меню «Изменить график»>>»Логические процессоры». У меня получилось так:

У вас графиков может быть больше или меньше в зависимости от модели CPU. Ну а дальше для того, чтобы максимально нагрузить процессор — надо загрузить каждое ядро. Для этого запускайте по очереди несколько раз наш хитрый скрипт и смотрите на результат в графике.
После того, как необходимый результат будет достигнут, нужно будет теперь уже наоборот — разгрузить систему.

Для этого там же, в Диспетчере задач на вкладке «Процессы» найдите каждую задачу «Microsoft Windows Based Script Host» и снимите её.
Данная короткая заметка будет посвящена теме обнаружения источника внезапной нагрузки на процессор. Нагрузка на процессор, ну и что? В процессе работы с операционной системой Windows внезапные тормоза являются штатной реакцией на загрузку нами "прожорливых" приложений, например открытие 100 вкладок в браузере Google Chrome. Тут все прогнозируемо, ибо причиной подобных проблем является работа требовательного к ресурсам приложения, которое в зависимости от специфики выполняемой задачи способно сильно нагружать процессор. Совершенно другое дело, когда нагрузка на процессор возникает сама по себе, без видимых на то причин. К примеру, в простаивающей, либо практически ничем не загруженной системе, выполняющей штатную работу, внезапно возникают подтормаживания. Подобную нагрузку можно классифицировать следующим образом:
- Высокая нагрузка на процессор, внезапно появляющаяся и (не)исчезающая через некоторый промежуток времени;
- Постоянная нагрузка на процессор, не меняющая своих симптомов на протяжении всего цикла функционирования операционной системы;
В описанных ситуациях не исключены варианты, когда процессор загружен на 100 процентов, либо загрузка может быть не полной. Так же можно выделить постоянную, либо интервальной загрузку. Как в описанных ситуациях определить что грузит процессор ? Что бы ответить на этот вопрос, потребуется обнаружить процесс, функционирующий в операционной системе и являющийся источником аномальной нагрузки. И в этом нам поможем специализированное программное обеспечение.
Установка WPT
Сперва нам потребуется произвести установку инструментария под названием Windows Performance Toolkit (WPT), который входит в состав Windows SDK. Процесс установки подробно описан в статье , по ней можно с легкостью установить и Windows Performance Toolkit, просто в процессе установки не забудьте отметить пункт "Windows Performance Toolkit". Помните, что лучше было бы установить дистрибутив, соответствующий разрядности Вашей платформы. По окончании процесса установки возможные рабочие каталоги инструментария:
- C:\Program Files\Microsoft Windows Performance Toolkit ;
- C:\Program Files (x86)\Windows Kits\8.x\ ;
Хотя пути могут в будущих дистрибутивах и измениться.
Установку на каждую новую проблемную станцию можно не производить. Достаточно лишь скопировать каталог Microsoft Windows Performance Toolkit на флешку или непосредственно на изучаемую операционную систему и пользоваться утилитами в нем как переносными приложениями. В этом случае не забывайте запуска требуемые утилиты непосредственно из каталога пакета.
Создание нагрузки
К сожалению в момент, когда я решил довести до ума собственные записи, у меня под рукой не оказалось "живого" примера по конкретной проблеме нагрузки на процессор. В своё время, когда я наблюдал подобные проблемы, я как-то не озаботился сбором материала для публикации, поэтому нам потребуется самостоятельно воссоздать ситуацию с нагрузкой, которая бы была близка к типовой рабочей.
Если у Вас уже имеется актуальная проблема, связанная с нагрузкой на процессор и требующая решения, то Вы можете пропустить данный раздел.
Для создания нагрузки мы будем использовать утилиту под названием от Sysinternals. Утилита старая, быть может уже в среде Windows 7 не совсем актуальная, однако это первая вещь, которая подвернулась мне под руку. Сразу после старта утилита запускает на выполнение первичный поток и выводит графический интерфейс пользователя, содержащий настройки:
На приведенном рисунке видно, что я отметил чек-боксы, которые требуется активировать в интерфейсе утилиты CPUStres с целью запуска максимального (4) количества потоков в рамках процесса. В дополнение можно поиграться со значениями параметров Thread Priority и Activity для каждого потока, с целью создать требуемую нагрузку. На самом деле у нас нет цели симулировать максимальную нагрузку на процессор, перед нами стоит задача сделать нагрузку ощутимой и периодической.
Мониторинг
Нагрузка создана, теперь перейдем непосредственно к сбору данных. Собственно, следующая часть ответа на вопрос что грузит процессор состоит в сборе информацию при помощи инструментария, входящего в состав WPT, или другими словами, проведении мониторинга системы на протяжении некоторого (довольно короткого) промежутка времени. Для этого мы будем использовать контроллер провайдеров и сессий трассировки под названием xperf .
Приведенную ниже команду запускать от имени учетной записи с правами локального администратора
В командной строке выполняем следующую серию команд:
xperf -on latency -stackwalk profile -buffersize 2048 -MaxFile 1024 -FileMode Circular && timeout -1 && xperf -d c:\cpu.etl
Что происходит после выполнения приведенной серии команд?
- При помощи контроллера xperf включается сессия трассировки ядра с опцией latency (задержка). Latency это группа, которая включает некоторое количество предопределенных провайдеров ядра, в числе которых есть и профилирование, фиксирующее активность процессора каждую миллисекунду. Опция Stackwalk Profile предписывает записывать стек вызова каждый раз при возникновении события профилирования процессора.
- Команда timeout -1 ожидает нажатия пользователем любой клавиши;
- После нажатия клавиши, командой xperf -d c:\cpu.etl контроллер инициирует завершение сессии трассировки событий и сохраняет результаты в файл c:\cpu.etl .
Поэтому алгоритм наших действий следующий: при возникновении нагрузки на ЦП, запускаем описанную выше серию команд, ждем секунд 30 , затем жмем любую клавишу и дожидаемся окончания процесса формирования файла результатов. Поскольку объем собираемой информации может быть достаточно большим, на сборку файла потребуется некоторое время, наберитесь терпения. В общем виде, на экране монитора Вы можете наблюдать следующую картину:

Поэтому только после того, как процесс трассировки соберет файл результата и вывалится в командную строку, только после этого мы можем переходить к следующему этапу.
Ошибки
При первом запуске утилиты xperf возможно появление следующих оповещений и ошибок:
xperf: warning: This system is not fully configured for x64 stack tracing. Please modify the registry under: HKLM\System\CurrentControlSet\Control\Session Manager\Memory Management and set the value: DisablePagingExecutive (REG_DWORD) = 1 Then reboot before retrying tracing. Note: Tracing has been enabled, this is just a warning.
xperf: warning: This system is not fully configured for x64 stack tracing. Please modify the registry under: HKLM\System\CurrentControlSet\Control\Session Manager\Memory Management and set the value: DisablePagingExecutive (REG_DWORD) = 1 Then reboot before retrying tracing. Note: Tracing has been enabled, this is just a warning. |
Это предупреждение никак не влияющее на текущую сессию трассировки и может быть проигнорировано. Оно сообщает нам о том, что система не сконфигурирована должным образом для трассировки стека 64-битных процессов. Текущая настройка разрешает выгрузку страниц, содержащих исполняемый код ядра/драйверов из оперативной памяти в файл подкачки. Намекает, что неплохо было бы, в будущем, включить запрет выгрузки страниц ядра из оперативной памяти. Просто присвойте параметру значение "1" и перезагрузитесь.
xperf: error: NT Kernel Logger: Cannot create a file when that file already exists. (0xb7). |
Довольно странная ошибка, в локализованной версии звучащая как "Не могу создать файл, потому что файл уже используется". Говорит о том, что в данный момент уже запущена трассировка через какое-то из системных/сторонних средств. Для решения проблемы требуется отключить трассировку, универсальным средством лечения так же является перезагрузка:)
Анализ результатов
Что грузит процессор? Мы все ближе подходим к ответу на этот вопрос. После того, как мы завершили трассировку, переходим в целевую папку, заданную нами в опциях запуска утилиты xperf (в моем случае это корень диска C:\ ) и приступаем к анализу результатов. Для этого двойным щелчком открываем получившийся отчет cpu.etl в ассоциированной утилите просмотра.
- Для старых версий WPT это xperfview.exe ;
- Для новых версий WPT это wpa.exe ;
Откроется основное окно программы Windows Performance Analyzer:

Вид окна от версии к версии может меняться. Нам принципиально найти график под названием CPU Usage (Sampled) или CPU Sampling by Process . Например, для старых версий, в меню Graphs ставим чек-бокс напротив опции CPU Sampling by Process . После чего в основном окне у нас появится соответствующий график.
CPU Sampling - Замеры затрачиваемого на процессы процессорного времени на протяжении всего цикла трассировки.
На этом графике мы можем наблюдать характерные всплески нагрузки, вызванные активностью утилиты CPUStres. Ось ординат данного графика отображает процент использования ЦП. На любом месте графика CPU Sampling by Process жмем правую кнопку мыши и из раскрывшегося контекстного меню выбираем пункт Summary Table . Откроется новое окно:

Открывшееся окно CPU Sampling Summary Table может выглядеть слегка иначе, поскольку в умолчальном своем состоянии, обычно, не отображает колонку Stack (Стэк). В этом случае для проведения окна к описанному виду, вызываем пункт меню Columns (Столбцы) и отмечаем чек-бокс Stack .
По желанию можно сконфигурировать путь к серверу символов Microsoft для получения подробной информации об именах вызываемых функций. Естественно, имена будут сопоставлены только с теми функциями, для которых имеются (то есть для большинства сторонних программ мы имен не получим). Для подключения символов необходимо зайти в меню Trace , далее в раздел Configure Server Paths , потом прописать в параметр _NT_SYMBOL_PATH значение srv*c:\symbols*http://msdl.microsoft.com/download/symbols . Затем, в меню Trace включить опцию Load Symbols . Но будьте осторожны, символы будут подгружаться из сети Интернет для каждого модуля, обнаруженного в стеках вызовов, объем загружаемых данных иногда бывает достаточно большим, в этом случае интерфейс может подвиснуть до окончания полной загрузки символов. Последний раз процедура заняла у меня порядка 10 минут, в течении которых окно анализатора не отвечало.
Что же мы наблюдаем в суммарной таблице? Столбец Count (Счет) отображает количество замеров, которые были произведены для каждого процесса. А столбец Weight (Вес), в свою очередь, определяет количество времени, затраченного на эти замеры (в миллисекундах). Более внимательные читатели могли заметить, что значения столбцов практически идентичны, с небольшим расхождением. Это объясняется частотой интервала замеров, равной 1 КГц (KHz). А небольшие расхождения значений Weight и Count объясняется тем, что интервалы замеров не идеально выверены. Процессы отсортированы по уменьшению значения Weight, что, в общем то, является удобным критерием сортировки, поскольку размещает процессы по убыванию количества затраченного на них времени.
Обе этих колонки (Weight/Count) отражают степень использования процессора, что, в общем то, в контексте данной задачи для нас самое важное.
Какая тут может применяться методика поиска виновника интенсивного использования процессора? Поскольку самые нагружающие процессор приложения находятся вверху и отсортированы вниз по мере убывания нагрузки, то сверху мы и будем анализировать список процессов. Для каждого процесса в столбце Stack разворачиваем все имеющиеся сгруппированные стеки вызовов значком [+], таким образом у нас должно получиться что-то вроде иерархической структуры. В развернутых стеках вызовов конкретного процесса просматриваем все расположенные там модули. Нас интересуют только те модули, у которых колонка Weight имеет большие значения и после которого в следующей строке идет резкое падение затрачиваемого процессорного времени.
Перебирая модули в стеке вызовов, в первую очередь обращайте внимание на драйвера/процессы сторонних разработчиков, поскольку именно они, с большой вероятностью, оказываются виновниками.
Руководствуясь подобной стратегией мы можем выявить виновника нагрузки на процессор. И как поступить после обнаружения источника проблемы? Для начала потребуется определить автора/принадлежность модуля, с этой целью можно задействовать любой поисковик. После того, как Вы определили принадлежность модуля, у Вас есть несколько возможных вариантов дальнейших действий:
- С сайта производителя можно скачать последнюю версию драйвера/программы и обновиться.
- Если первый пункт не помог, можно попробовать откатиться к более ранней версии драйвера.
- Если более ранней версии нет, то уж в самом крайнем случае можно вовсе удалить драйвер/программу.
Выводы
Таким образом мы ответили на вопрос о том, что грузит процессор. Но для чего нужны все эти инструменты из комплекта Windows Performance Tools, ведь мы могли бы просто вызвать Диспетчер задач в момент нештатной нагрузки и отследить источник проблемы использования центрального процессора (ЦП). Да, подобный подход действительно актуален, но только для приложений! А описанный в данной статье метод с использованием утилит комплекта WPT позволяет находить массу дополнительной информации по сбою:
- источник проблемы среди модулей режима ядра (процессов/драйверов), выполняющихся в контексте процесса System ;
- источник проблемы среди процессов сервисов (служб), группирующихся в рамках единых процессов svchost.exe ;
- видеть стеки вызовов модулей, что намного глубже позволяет погрузиться в изучение сбоя.
В рамках данной статьи, я расскажу вам, что делать если в Windows 7 загрузка ЦП 100%, а так же про связанные с этим нюансы.
Очень неприятно обнаружить, что ваш компьютер непонятно чем занят и вся система тормозит. А самое главное, что делать в таких ситуациях? Большинство же пользователей обычные люди, а не продвинутые в технике умельцы. Конечно, порой бывают комичные ситуации, когда пользователь сам виноват, что запустил много требовательных к ресурсам программ, но чаще же все обстоит наоборот. Вот сидишь за компьютером, бродишь по интернету и вдруг система начинает тормозить.
Процессор загружен на 100% что делать в Windows 7?
На самом деле причин почему процессор загружен на 100% в Windows 7 может быть очень много, при чем некоторые из них весьма специфичны. Аналогично и вариантов ответов на вопрос что делать так же много. Однако, не стоит разочаровываться и грустить. В большинстве случаев проблема решается самостоятельными усилиями. Так что далее я расскажу вам самые типовые причины и методы их решения.
Примечание : Кроме того это просто полезная процедура, порой, позволяющая вашему компьютеру заметно шустрее выполняться.
4. Зависшие программы . Не бывает идеальных программ. Всегда будут ошибки и проблемы. Так что вполне возможно, что у вас просто какие-то программы загружают процессор из-за сбоев или же вычисления каких-то сложных алгоритмов. О том, что делать в таких ситуациях написано в Как закрыть зависшую программу в Windows 7 .
5. Необходимо почистить компьютер . Казалось бы, как, например, обычная пыль может быть связана с медлительностью операционной системы. А вот, напрямую. Дело в том, что для защиты от перегрева, производители устройств (включая процессор) снабжают их специальными датчиками. И если температура достигает максимума, то либо устройство отключается, либо полностью компьютер выключается. В процессоре же таких зон несколько и при достижении одной из верхних зон, чтобы уменьшить нагрев, у ЦП просто начинает падать производительность и, соответственно, компьютер начинает "жутко медлить".
Примечание : Материал из 5-го пункта содержит неплохую подборку статей, которая покрывает весьма много вопросов, а так же ряд частых проблем, так что советую к прочтению, даже если вы свою проблему уже решили.
Теперь, вы знаете основные причины тормозов компьютера и загрузки процессора на 100% в Windows 7, а так же что делать в подобных ситуациях.
После длительного использования системы она начинает тормозить, возникают разного рода проблемы, которые пользователи не всегда в состоянии решить. Одной из основных причин медленной работы ПК является загрузка процессора на 100 процентов. И тут не всегда ясно из-за чего эта проблема возникает.
Есть две причины – аппаратная и программная . Вторая, конечно, появляется намного чаще, поэтому с нее и начнем. Там могут быть и вирусы, и неизвестные процессы, все что угодно. В данной статье постараюсь помочь разобраться с загрузкой процессора на 100%.
Если есть подозрения на то, что процессор грузится на 100 процентов
Зайдите в диспетчер устройств (сочетание клавиш Esc+Shift+Ctrl ) и зайдите на вкладку «Производительность» . В разделе ЦП есть, как график, который даст понять, насколько сильно грузится процессор, а также строчка «Использование» . Если нагрузка все же в 100 процентов, то стоит принимать меры.
Проблема программного типа
При открытии диспетчера задач вам нужно найти тот процесс, который грузит процессор. Это может и любая программа, установленная на ПК, либо же вирус. Возможно, во вкладке «Процессы» вы не нашли ничего стоящего, тогда перейдите на вкладку «Подробности» , там показаны все запущенные процессы, и попробуйте найти тот, который больше всего нагружает ЦП. Если вы не знаете, что завершить, рекомендую обратиться к опытному специалисту.

Конечно, с помощью диспетчера задач не всегда возможно найти нужный процесс, тогда на помощь приходит сторонняя утилита Process Explorer . Запустите ее и проведите сортировку процессор по загрузке (CPU) и смотрим, что он нам выдает.
Скачать Process Explorer : https://technet.microsoft.com/ru-ru/bb896653.aspx

Иногда, может показываться реальный виновник нагрузки, и тогда вы можете его без проблем закрыть, а есть и другая ситуация, когда именно системный процесс грузит ЦП. Часто это может быть процесс системных прерываний и избавиться от этого не всегда легко. Конечно, иногда помогает простая перезагрузка.
Системные прерывания могут возникать по нескольким причинам: вирусы, проблема с жёстким диском и драйверами, проблемы с принтерами, сканерами и любыми другими, подключенными к компьютеру устройствами.
Драйвера
Проверить, действительно ли причина в драйверах можно следующим образом: загрузиться в безопасном режиме и проверить загрузку ЦП, если не 100%, тогда точно шалят драйвера. Вы можете попробовать удалить драйвер видеокарты и проверить нагрузку, если неудача, то придётся удалять вообще все. Хотя это довольно рискованный процесс, который в итоге все равно подразумевает переустановку системы.
Проблема из-за вирусов
Вирусы способны на многое, и загрузка процессора не исключение. Они могут даже скрываться под видом системных процессор, поэтому обычный пользователь даже не поймет. Попробуйте использовать несколько утилит по проверке ПК на вирусы, я дам несколько ссылок на такие программы и как ими пользоваться.
Проблема с жестким диском
Вообще такое бывает не часто, но этот пункт для подстраховки я тоже опишу. В жестких дисках есть два режима работы – DMA и PIO . Первый подразумевает работу напрямую с ОЗУ, а второй устаревший и задействует при работе процессор. Естественно, если жесткий диск работает у вас в режиме PIO, то нужно переключиться. Я этой статье описано, как это сделать.
Проблема со периферией
Самый простой способ проверить, являются ли периферийные устройства виновниками загрузки ЦП – отключить все по порядку. А еще зайдите в диспетчер устройств и проверьте, на всех ли устройствах установлены драйвера. Если там горят желтый треугольник или красный значок, то из-за отсутствия драйверов возможно возникала такая проблема.
Попасть в диспетчер устройств можно так: нажимаем клавиши Win+R и вводим туда команду devmgmt.msc .
Если видите отсутствие драйверов на каких-то устройствах, проведите их обновление прям из диспетчера устройств, либо воспользуйтесь сторонними утилитами.
Аппаратные проблемы загрузки процессора на 100%
Справиться с аппаратными проблемами немного сложнее, чем с программными, особенно неопытному пользователю. Но мы постараемся.
Частой виной нагрузки является перегрев . А как вы думаете, из-за чего он возникает? Скорее всего из-за плохой системы охлаждения или пыли.
Для начала проверим с помощью AIDA64 или любой другой подобной утилитой процессора. В AIDA64 откройте вкладку «Компьютер» и перейдите в раздел «Датчики» .

В этом случае разумным будет в первую очередь проверить систему охлаждения процессора. Откройте корпус компьютера или ноутбука и , желательно почистить все компоненты. Для чистки используйте щетку и пылесос. Чистить часто не обязательно, но хотя бы 2 раза в год необходимо. На процессоре обязательно меняем термопасту, примерно раз в 3 года.

Конечно, описанные методы не решают в полной мере проблему с процессором. К аппаратным проблемам можно даже отнести повреждение процессора, что бывает редко, но единственной рекомендацией в этом случае — его замена. На ноутбуке это бывает проблематично, так как часто они замене не подлежат. В общем исследуйте и при возникновении вопросов задавайте их в комментариях.
Повышенная нагрузка на центральный процессор вызывает торможения в системе – приложения дольше открываются, увеличивается время обработки данных, могут происходить зависания. Чтобы от этого избавиться, требуется проверить нагрузку на главные компоненты компьютера (в первую очередь на ЦП) и уменьшить её до тех пор, пока система снова не заработает нормально.
Центральный процессор нагружают открытые тяжёлые программы: современные игры, профессиональные графические и видеоредакторы, серверные программы. После завершения работы с тяжёлыми программами обязательно закрывайте их, а не сворачивайте, тем самым вы сохраните ресурсы компьютера. Некоторые программы могут работать даже после закрытия в фоновом режиме. В этом случае их придётся закрыть через «Диспетчер задач» .
Если у вас не включено каких-либо сторонних программ, а на процессор идёт высокая нагрузка, то тут может быть несколько вариантов:
- Вирусы. Есть много вирусов, которые не оказывают существенного вреда системе, но при этом сильно нагружают её, делая обычную работу затруднительной;
- «Засорившейся» реестр. Со временем работы ОС скапливаются различные баги и мусорные файлы, которые в большом количестве могут создавать ощутимую нагрузку на компоненты ПК;
- Программы в «Автозагрузке» . Некоторое ПО может добавляться в этот раздел и загружаться без ведома пользователя вместе с Windows (наибольшая нагрузка на ЦП происходит именно во время старта системы);
- Скопившаяся пыль в системном блоке. Сама по себе не загружает ЦП, но способна вызывать перегрев, который уменьшает качество и стабильность работы центрального процессора.
Также старайтесь не устанавливать программы, которые не подходят вашему компьютеру по системным требованиям. Такое ПО может относительно нормально работать и запускаться, но при этом оно оказывает максимальную нагрузку на ЦП, что со временем сильно уменьшает стабильность и качество работы.
Способ 1: очистка «Диспетчера задач»
В первую очередь посмотрите какие процессы забирают больше всего ресурсов у компьютера, по возможности, отключите их. Аналогично нужно сделать с программами, которые загружаются вместе с операционной системой.
Не отключайте системные процессы и службы (имеют специальное обозначение, которое отличает их от других), если не знаете какую функцию они выполняют. Отключать рекомендуется только пользовательские процессы. Отключить системный процесс/службу можно только в том случае, если вы уверены, что это не повлечёт перезагрузку системы или чёрный/синий экраны смерти.
Инструкция по отключению ненужных компонентов выглядит так:

Также через «Диспетчер задач» нужно очистить «Автозагрузку» . Сделать это можно так:

Способ 2: чистка реестра
Чтобы очистить реестр от битых файлов, достаточно лишь скачать специальное ПО, например, . Программа имеет как платные и бесплатные версии, полностью русифицирована и проста в использовании.

Способ 3: удаление вирусов
Мелкие вирусы, которые нагружают процессор, маскируясь под различные системные службы, очень легко удалить при помощи практически любого качественного антивирусника.
Рассмотрим чистку компьютера от вирусов на примере антивируса :

Способ 4: очистка ПК от пыли и замена термопасты
Сама по себе пыль никак не нагружает процессор, но способна забиться в систему охлаждения, что быстро вызовет перегрев ядер ЦП и повлияет на качество и стабильность работы компьютера. Для очистки вам понадобится сухая тряпка, желательно специальные салфетки для очистки компонентов ПК, ватные палочки и маломощный пылесос.
Инструкция по очистке системного блока от пыли выглядит так:

Последние материалы сайта
Регистрация

иван бортник о сотрудничестве с роснано
Поскреби каждого второго технологического стартапера в России — и непременно обнаружишь, что он хоть когда-то, но «ходил к Бортнику»: либо заявлял свой проект, либо получал финансирование, либо попадал в число «умников» (1. УМНИК — программа Фонда Бортн
Внеооборотные активы
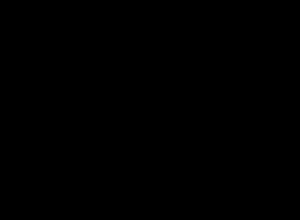
иван бортник о сотрудничестве с роснано
[yt=OR-QkBXRQ-Q] Настоящая доска для заметок, рисунков и фото с экспортом в PDF или презентации Keynote и PowerPoint. Набор инструментов в не такой большой, как в других приложениях, но реализованы они все практически идеально. Можно создавать различные б
Ликвидация

Как выбирать духовника и приход
Найти духовника и приход непросто. Здесь играют роль не только общие для всех обстоятельства, но и личные особенности человека: его интересы, привычки и многое другое. Духовная жизнь в принципе слишком сложна, чтобы давать в ней универсальные советы.Но в
Бухгалтерское обслуживание

Что значит иметь духовного наставника
Выбрать духовника и приход непросто. Здесь играют роль не только общие для всех обстоятельства, но и личные особенности человека: его интересы, привычки и многое другое. Духовная жизнь в принципе слишком сложна, чтобы давать в ней универсальные советы. Но
Налоговое планирование

Возвращение ангела-хранителя
Каждого человека опекает добрый дух, собственный персональный бог, для которого очень важно, как сложится именно Ваша судьба. Существует очень сильная молитва чтобы призвать на помощь Ангела хранителя и попросить его о помощи в трудной ситуации. Он подска

