иван бортник о сотрудничестве с роснано. Человек и фонд. иван бортник о сотрудничестве с роснано Бортник иван михайлович биография
Настоящая доска для заметок, рисунков и фото с экспортом в PDF или презентации Keynote и PowerPoint. Набор инструментов в не такой большой, как в других приложениях, но реализованы они все практически идеально. Можно создавать различные блокноты и вести в них списки задач или делать наброски - всё в одном месте и всегда под рукой. Поддерживаются все популярные стилусы, включая Apple Pencil.
Приложение полностью бесплатно, монетизация через продажу стилусов.
Tayasui Sketches
Любимая рисовалка всех художников, создающих контент с помощью планшетов. К Tayasui Sketches тоже продаётся специальный стилус, впрочем, вполне можно обходиться и без него.
Здесь есть всё, что нужно для профессионального рисования: слои, редактор кистей, пипетка цвета, экспорт отдельных слоёв и резервные копии. Творить можно с помощью 20 реалистичных инструментов с удобным управлением и доступом. Интерфейс подстраивается под текущий режим и совершенно не мешает во время рисования.
Приложение доступно бесплатно, но с базовым набором инструментов. Остальные предлагается докупать по мере необходимости.

Autodesk SketchBook
Мобильная версия Autodesk SketchBook почти ничем не уступает настольной. Это продуманный инструмент для рисования и черчения, который может похвастаться совершенным модулем обработки, обеспечивающим более плавные штрихи и натуральный процесс . Для продвинутых пользователей есть редактор слоёв с 16 режимами смешивания, чувствительность к нажатию, а также инструменты симметрии и пропорционального преобразования.
В Autodesk позаботились не только об удобстве создания контента, но и о его хранении: для организации скетчей есть встроенная галерея, альбомы и даже интеграция с Dropbox. В бесплатной версии доступны не все Pro-возможности, за них придётся доплатить.

Adobe Illustrator Draw
Ещё одна рисовалка от именитого разработчика, а это, помимо высокого качества, означает интеграцию с фирменной экосистемой. Благодаря поддержке векторного формата и расширенной работе со слоями, Illustrator Draw позволяет создавать потрясающие иллюстрации. Панель инструментов можно настроить по вашему вкусу, а готовые проекты экспортировать в любом удобном виде. Для настоящих художников есть поддержка популярных стилусов, в том числе и Apple Pencil.

Procreate
Приложение для профессионалов, созданное с учётом всех их потребностей. С ним можно создавать как сложнейшие изображения, так и простые эскизы. В Procreate более 120 различных кистей, гигантское разрешение (вплоть до 16K × 4K) и эксклюзивный движок для обработки слоёв, оптимизированный специально для 64-битных iOS-устройств. Для каждой из 128 кистей есть более 30 настраиваемых параметров, а в истории хранится целых 250 шагов для отмены и повторения операций. 64-битный цвет, автосохранение, кинематографические эффекты и многое другое. Это действительно инструмент для самых-самых требовательных!
Ранее я писала, что разные действия на компьютере выполняются при помощи использования соответствующих им программ. Так вы уже знаете, что написание текста осуществляется в программе - текстовый редактор, простейшая из которых называется Блокнот.
На компьютере можно даже рисовать с помощью программы - графический редактор
.
Текстовый документ, имеющий имя - это текстовый файл. Аналогично этому графический документ, например, фотография, рисунок или чертёж - это графический файл.
Работа с такого вида документами производится в графическом редакторе
.
Графические редакторы, так же, как и текстовые, существуют разные. Одна из известных программ - графический редактор Photoshop , обладающая большими возможностями. Эта программа платная, опять же далеко не дешёвая, иногда она может быть установлена на компьютере при его покупке и, разумеется, включена в стоимость. Существуют и другие бесплатные графические редакторы, не уступающие по возможностям редактору Photoshop.
Самая простая программа - графический редактор, поставляемая в комплекте с операционной системой Windows и установленная на вашем компьютере, называется Paint . При всей своей простоте графический редактор Paint умеет делать много полезных, интересных и красивых вещей. Освоив этот редактор, впоследствии вы легко сможете пользоваться другими более "крутыми" графическими редакторами.
С помощью графического редактора Paint можно просматривать фотографии, копировать их, вырезать часть фото, нанести надпись , а также создать собственный разноцветный рисунок или картину (если у вас есть художественные способности), оформить персональную поздравительную открытку, начертить план садового участка и т. п.
Наведите курсор на кнопку "Пуск" в левом нижнем углу экрана монитора, передвигайте курсор выше до надписи "Все программы", надпись при этом выделится синим цветом.
Справа появится колонка с перечнем программ. Передвиньте курсор вправо в эту колонку и выберите из перечня надпись "Стандартные", надпись при этом выделится синим цветом.
Справа появится ещё одна колонка с перечнем.
Передвиньте курсор вправо в эту колонку и выберите из перечня надпись "Paint
", надпись при этом выделится синим цветом. Сделайте клик на этой надписи.
Внимание!
Этот урок ранее был написан для предыдущей версии программы Paint, включённой в операционную систему Windows XP. В настоящее время в операционную систему Windows 10 включена новая версия графического редактора Paint. Интерфейс (внешний вид) редактора изменился, изменилось расположение панелей и некоторые надписи. Принцип работы программы остался прежним.
Некоторые изменения для Windows 10 я покажу здесь красным шрифтом текста, сопроводив его новыми картинками. Всё остальное читайте из прежнего текста.
Откроется окно, в верхней части которого имеется надпись "Безымянный - Paint ". Для того, чтобы развернуть это окно на весь экран, в верхней строке выберите "Вид", в выпадающем меню выберите "Масштаб", нажмите "Крупный". Перед нами появилось большое белое поле - пространство для работы. При увеличении масштаба на экране поместилось не всё поле, внизу и справа появились движки прокрутки. Нажимая на них левой кнопкой и удерживая можно протаскивать движки один вправо, другой вниз для просмотра всего изображения. Если это вам покажется неудобным, верните прежний масштаб.

Откроется окно, в верхней части которого имеется надпись "Безымянный – Paint". Для того, чтобы развернуть это окно на весь экран, в верхней строке выберите "Вид", в выпадающем меню выберите "Масштаб", нажмите "Увеличить".
При увеличении масштаба на экране поместилось не всё поле, внизу и справа появились движки прокрутки. Нажимая на них левой кнопкой и удерживая можно протаскивать движки один вправо, другой вниз для просмотра всего изображения. Если это вам покажется неудобным, верните прежний масштаб.
Далее нажать «Главная».

В левом верхнем углу вы видите панель инструментов
, а внизу слева палитру цветов. Ваш курсор на белом поле принял форму карандаша, а на панели инструментов нажата кнопка с изображением карандаша.
Выберите щелчком мыши любой цвет из палитры и поводите курсором по полю. Карандаш нарисует линию выбранным цветом.

Справа вверху появилась палитра цветов, слева вверху - панель «Инструменты», курсор принял форму крестика.
Нажмите в «Инструментах» на карандаш.
Выберите щелчком мыши любой цвет из палитры и поводите курсором по полю. Карандаш нарисует линию выбранным цветом.
Выберите вместо карандаша кисть, измените цвет из палитры.

Выберите вместо карандаша кисть, измените цвет из палитры, размер кисти выберите внизу панели инструментов (попробуйте разные), поводите кистью по полю.

Ниже карандаша есть кнопка со значком распылителя. Кликните на ней, поменяйте цвет. Коротко кликните на белом поле, в другой раз кликните и подержите дольше.
В зависимости от длительности распыление будет менее или более заполнено. Размер пятна также выбирается внизу панели инструментов.

Нажмите на стрелочку в инструментах «Кисти», раскроется панель с разными вариантами, один из них «Распылитель».
Коротко кликните на белом поле, в другой раз кликните и подержите дольше.
В зависимости от длительности распыление будет менее или более заполнено.

Если выбрать на панели «Толщина» одну из линий, она будет определять размер пятна распыления.
Так же выбирается толщина кисти.
На панели «Фигуры» выберите кнопки "Линия", "Прямоугольник", внизу панели инструментов установите толщину линии на панели «Толщина». Чтобы провести линию, поставьте курсор, сделайте клик и, не отпуская, тяните дальше. Для того чтобы посмотреть укрупнено рисунок, нажмите на лупу на панели инструментов и щёлкните на изображении. Вверху панели инструментов есть кнопка "Ластик", нажмите на неё, затем водите по нарисованным линиям, чтобы стереть их. Размер ластика также можно выбрать на панели «Толщина», выбрав толщину линии.
Чтобы нарисовать прямоугольник, поставьте курсор, сделайте клик и, не отпуская, тяните по диагонали прямоугольника. С помощью кнопки "Эллипс" можно нарисовать как эллипс, так и круг, потренируйтесь.
Есть ещё кнопка "Прямоугольник с закруглёнными углами". При наведении курсора на кнопки читайте всплывающие подсказки. Многоугольник рисуется так. Нажмите кнопку "Многоугольник". Поставьте курсор на поле, сделайте клик и, не отпуская, тяните к следующему углу будущего многоугольника, отпустите, в этом же месте снова сделайте клик и тяните к другому углу и т. д.
Полученный замкнутый многоугольник (любой замкнутый контур) можно заполнить внутри цветом. Нажмите на панели инструментов на баночку с краской "Заливка", предварительно выбрав цвет, и щёлкните внутри контура.
Есть ещё кнопка "Кривая". Выберите её. Поставьте курсор, кликните и, не отпуская, тяните, например, сверху вниз вертикально, отпустите, получится вертикальная прямая. Подведите курсор к линии, например, в середине, кликните и, не отпуская, тяните, например, влево. Отпустите, получилась вогнутая синяя линия.

Самое время сохранить наш экспериментальный рисунок. Нажмите "Файл, Сохранить как", двойным щелчком откройте папку "Мои документы", в ней есть папка "Мои рисунки", откройте её.
Поставьте курсор в строку "Имя файла" и впишите имя, например, "рисунок_1", кавычки не ставить, пробела не делать, вместо пробела ставьте подчерк (вверху клавиатуры при одновременном нажатии левой рукой клавиши Shift) или чёрточку.
Нажмите "Сохранить". Вверху над белым рабочим полем появится имя файла "рисунок_1.bmp
", компьютер добавил точку и расширение "bmp
", которое используется для этого файла-рисунка в данном графическом редакторе
.
Для того чтобы посмотреть укрупнено рисунок, нажмите на лупу на панели инструментов и внизу панели щёлкните на желаемом масштабе увеличения. Вверху панели инструментов есть кнопка "Ластик", нажмите на неё, затем водите по нарисованным линиям, чтобы стереть их. Размер ластика также можно выбрать внизу панели. После того, как что-нибудь стёрли, нажмите в верхней строке "Правка, Отменить", всё появится снова. Таким образом программа позволяет отменить три последних действия .
Удалить всё нарисованное можно и другим способом. Нажать "Правка, Выделить всё", затем нажать на клавиатуре клавишу "Del" . Попробуйте, затем верните рисунок обратно методом "Правка, Отменить". Ещё раз нажмите "Правка, Выделить всё", курсор принял вид крестика. Поставьте крестик на рисунок, нажмите левую кнопку мыши и, не отпуская, перетащите весь рисунок на свободное поле. Чтобы снять выделение (пунктир вокруг рисунка), щёлкните на свободном поле вне пунктира.

После того, как что-нибудь стёрли, нажмите в верхней строке стрелку "Отменить", всё появится снова. Таким образом программа позволяет отменить три последних действия.

Удалить всё нарисованное можно и другим способом. В верхней строке раскрыть стрелку «Выделить», выбрать «Выделить всё».

Вернуть рисунок можно стрелкой «Вернуть»

Для того чтобы удалить одну из фигур, раскройте сверху «Выделить», выберите «Прямоугольная область».
Для того чтобы удалить одну из фигур, нажмите на панели инструментов прямоугольник "Выделение", поставьте курсор в левом верхнем углу над фигурой и тащите в правый нижний угол, отпустите. Фигура выделена пунктиром, жмите клавишу "Del".
Отмените два последних действия: удаление и перемещение рисунка. Сохраните документ: "Файл, Сохранить".
Теперь нажмите кнопку "Вид, Посмотреть рисунок". Для того чтобы вернуть прежнее состояние, щёлкните левой кнопкой на поле рисунка.


Самое время сохранить наш экспериментальный рисунок. Нажмите "Файл, Сохранить как". В прежней версии была возможность выбора только формата BMP. В новой версии редактора Paint появились и другие форматы для сохранения, с другими расширениями. Использовать можно любой из них, есть некоторые несущественные для вас отличия. Наиболее часто используемый формат JPEG, обеспечивающий малый размер файла.

В Windows 10 нет прежней папки «Мои рисунки», поэтому нажмите «Изображения» и создайте новую папку «Рисунки», откройте её двойным щелчком и сохраните рисунок.
Если у вас есть художественные способности и навыки вы можете нарисовать свой портрет, или зверька, или цветок, а затем использовать его в качестве аватара, например в программе общения в реальном времени . Для создания своего аватара (при отсутствии фото в компьютере) можно нарисовать какой-либо геометрический узор или символ.

Выделите ваш узор с помощью прямоугольного выделения, нажмите "Правка, Копировать в файл", откроется ваша папка "Мои рисунки", дайте имя файлу, например "аватар_1", нажмите "Сохранить".
Система добавит к имени точку и буквы "bmp
". Вы уже знаете, что эти буквы называются расширением и служат для того, чтобы компьютер понимал, в какой программе следует открыть данный файл. Расширение "bmp" соответствует графическому редактору Paint.
Файл "аватар_1.bmp
" лежит в папке. Чтобы просмотреть, какой он получился, нажмите "Файл, Открыть", нажмите на изображении аватара, затем "Открыть". Как вставить аватар читайте в уроке № 10 .

Выделите ваш узор с помощью прямоугольного выделения, нажмите сверху на кнопку «Обрезать», далее: Файл, Сохранить как, Изображение в формате JPG, откроется ваша папка "Рисунки", дайте имя файлу, например "аватар_1", нажмите "Сохранить". Система добавит к имени точку и буквы "jpg".
Если вы захотите нарисовать картину или начертить эскиз планировки вашего садового участка, но в процессе работы боитесь, как бы не испортить всё уже нарисованное, я рекомендую вам время от времени сохранять промежуточные варианты работы под разными именами, например, "план_1, план_2, план_3" и т. д.
Конечный результат плана участка можно назвать "план_готово", и после просмотра, когда убедитесь, что эскиз закончен и правильный, удалите все промежуточные варианты.
Чтобы удалить ненужный промежуточный файл, войдите в папку "Мои документы, Мои рисунки", выделите файл, кликните на нём, затем нажмите клавишу "Del".
В наши дни компьютер уже стал незаменимым атрибутом современной жизни человека, а функционирование преимущественного большинства сфер промышленности просто невозможно представить без автоматизированных технологий. Ведь ПК предоставляет нам огромнейшее количество различных возможностей. В частности, он позволяет нам рисовать, причем не хуже, чем лучшие художники на холстах. Для этого изначально просто нужно разобраться с тем, как рисовать на компьютере, какие для этого используются программы.
Как и кто может рисовать?
Абсолютно любой пользователь ПК может рисовать, и для этого не нужно иметь какой-то талант или же многолетний опыт и образование. Конечно, создание шедевров остается за мастерами своего дела и одаренными людьми, но при этом любой рядовой пользователь также может попробовать себя в этом искусстве, сделав что-то такое, что могло бы понравится многим.
При этом для того, чтобы начать заниматься этим делом, первоначально нужно разобраться с тем, как рисовать на компьютере. Благодаря наличию специализированных утилит у любого пользователя есть возможность нарисовать что угодно, причем для этого есть широчайший выбор специализированного программного обеспечения, которое является абсолютно бесплатным.
Paint

Рассматривая утилиты для рисования, в первую очередь следует рассмотреть программу самой операционной системы Windows, которая позволяет нам рисовать на компьютере, - Paint. Другими словами, чтобы использовать данную утилиту для рисования, вам не нужно будет что-то устанавливать дополнительно, достаточно просто зайти в раздел "Стандартные", после чего открыть программу и начать рисование удобным вам образом.
В чем преимущества Paint?
Главной особенностью данной программы считается то, что она является предельно простой в освоении, благодаря чему в ней сможет разобраться даже новичок в сфере персональных компьютеров. Основные функции данной программы - это возможность рисовать кистью или же карандашом, а также заливка поверхности определенным цветом и разнообразный монтаж рисунка, включая вырезание фрагментов, изменение размера и многое другое. Все это позволяет использовать программу даже тем, кого интересует, как рисовать мультики на компьютере. Функционал данной программы, в принципе, является достаточным для того, чтобы полностью исправить какие-то незначительные погрешности в сделанном вами рисунке.
Именно по этой причине, если вы только начали разбираться в том, как рисовать на компьютере, вам следует начать с Paint.
Gimp

Gimp представляет собой довольно популярный на сегодняшний день, а также более мощный по сравнению с предыдущим графический редактор, который, помимо всего прочего, может использоваться также на портативных графических планшетах и множестве других специализированных устройств.
При помощи данной утилиты вы сможете значительно улучшить цветопередачу изображения, увеличить яркость в картинках, а также безо всякого труда вырезать лишние на ваш взгляд фрагменты с фотоснимков. Стоит отметить тот факт, что, используя данный редактор, вы не только разберетесь, как рисовать на компьютере, но и сможете даже нарезать макеты сайтов, если это будет необходимым. Программа позволяет сохранять файлы в своем формате, который имеет тег.xcf. Он обеспечивает полноценное сохранение текстов, текстур, слоев и прочих элементов.
Утилита предоставляет пользователям достаточно широкий функционал, в частности, это относится к буферу обмена, за счет чего любая картинка может быть моментально вставлена в программу за короткий период времени. Если же вы и вовсе хотя бы немного разбираетесь в азах программирования, то в таком случае Gimp предоставляет вам широкие возможности в плане создания собственных плагинов. Помимо этого, в программе Gimp присутствует также возможность архивации созданных изображений.
MyPaint

Данный графический редактор больше предназначается только для начинающих художников. Для этого здесь был разработан предельно простой и удобный для пользователя интерфейс, позволяющий даже новичкам без труда рисовать на компьютере. Программа предлагает огромный набор кистей, благодаря чему вы сможете реализовать себя в полной мере, рисуя при помощи данной утилиты точно так же, как и на настоящем холсте. Если говорить о характерных преимуществах данного редактора, стоит выделить следующие:
- Он поддерживает планшеты, то есть вы можете не только рисовать на компьютере, но еще и использовать данную программу на мобильных гаджетах, рисуя в любом удобном для вас месте.
- Предусматривается возможность настройки быстрых команд, что позволяет гораздо более быстро и удобно работать с данной утилитой продвинутым пользователям.
- Огромнейшее разнообразие инструментов для рисования. Предусматривается также возможность создания или же импортирования дополнительных инструментов, что особенно приятно для тех, кто думает, как научиться рисовать на компьютере.
- Холст не имеет границ, что позволяет вам полностью реализовать какие-то свои идеи. Единственное, что стоит отметить: нужно все-таки укладываться в определенные рамки, если вы хотите, чтобы другие пользователи имели возможность просмотреть изображение на своих мониторах целиком.
- Утилита поддерживает абсолютно все распространенные на сегодняшний день операционные системы.
Благодаря этому программа сегодня активно используется теми людьми, которые предпочитают рисовать на компьютере.
Graffiti Studio

Поклонники стиля граффити в обязательном порядке оценят такую утилиту, как Graffiti Studio. Простота, а также реализм данной утилиты заставляют влюбиться в нее буквально с первого взгляда. Пользователям предлагается возможность выбора из целого ряда различных полотен, в качестве которых могут использоваться автобусы, вагоны, стены, а также прочие популярные среди любителей данного искусства поверхности.
Стоит отметить, что на главной панели данной программы предлагается достаточно широкая палитра цветов. Помимо этого, предусматривается возможность использования самых разных эффектов, включая подтеки, маркеры, соблюдение определенного расстояния до поверхности, а также множество других элементов.
SmoothDraw

Используя данный графический редактор, пользователь может рисовать на компьютере что угодно, так как программа предлагает широчайший функционал касательно создания и последующего редактирования различных изображений. Стоит отметить, что данная утилита первоначально направлена именно на рисование с белого листа, а не на редактирование уже готовых изображений.
Функционал данной утилиты предлагает огромнейшее количество самых разнообразных дизайнерских и художественных инструментов, включая всевозможные карандаши, кисти, перья, ручки, а также еще множество других. Отличительной особенностью программы является предельно понятный и удобный интерфейс, а также возможность работать с планшетами.
Artweaver
По возможностям, а также предоставляемому функционалу данный редактор вполне сможет составить конкуренцию хваленому Adobe Photoshop, который на сегодняшний день признается лидером в своей области, но является платным, и по этой причине в нашем случае он не рассматривается. В данной утилите предлагается имитация рисования маслом, краской, карандашом, кистью, мелом и любыми другими инструментами, при этом предоставляется возможность работы с различными слоями.
Если же говорить с точки зрения редактирования, то здесь утилита позволяет поводить сжатие или же конвертацию файлов в другие форматы.
PixBuilder Studio

"Мини-Фотошоп" - именно так данную утилиту часто называют многие пользователи, которые интересуются, как рисовать на компьютере. Программа предоставляет достаточно большое количество популярных и наиболее востребованных на сегодняшний день функций и возможностей, которые предлагает платный Photoshop.
В частности, стоит отметить, что данная программа предоставляет редактор яркости и контрастности, а также предлагает достаточно большое количество инструментов, которые позволяют трансформировать изображение. Используя PixBuilder, вы сможете создавать самые разнообразные сложные образы и объекты, а отдельное внимание следует уделить тому, что в программе весьма и весьма интересно реализована функция размытия картинки, которая еще больше расширяет границы для творческого подхода. В частности, эти эффекты будут важны для тех, кто интересуется, как рисовать аниме на компьютере.
В плане редактирования изображения программа предлагает возможность изменения размера, а также поворот или разворот изображения. Все это делает PixBuilder Studio - одна из наиболее удачных программ для редактирования изображений среди всех существующих на сегодняшний день. Вне зависимости от того, ищете ли вы, как рисовать пони на компьютере или как сделать полноценный пейзаж, программа предоставит вам нужный функционал.
Inkscape
Inkscape - это специализированный векторный редактор изображений, который представляет собой абсолютно бесплатную версию программы Corel Draw. Данная утилита предназначается для того, чтобы рисовать векторами или же направленными отрезками, что является отличительной ее особенностью. Если говорить о преимуществах рисования в данном формате, стоит выделить то, что векторные рисунки абсолютно не теряют качество в том случае, если пользователь решит изменить разрешение.
Однако наиболее часто такая утилита пользуется популярностью, конечно же, не среди тех, кто ищет, как рисовать пони на компьютере, а больше в сфере полиграфии.
LiveBrush
LiveBrush пользуется сегодня достаточно большой популярностью благодаря тому, что она является одной из наиболее понятных и простых среди всех утилит, которые существуют на сегодняшний день. Главная отличительная особенность программы - это достаточно большое количество возможностей для редактирования картинок, а также то, что в данном случае мы рисуем с помощью компьютера исключительно кистью.
Конечно, изначально может показаться, что использование одного-единственного инструмента может несколько сократить возможности пользователя, но в действительности вы с этой программой сможете сделать то, чего не делали ни с одной другой утилитой. Здесь на ваш выбор предоставляется огромнейшее разнообразие как самих кистей, так и дополнительных настроек к ним. При необходимости вы можете самостоятельно скачать кисть из интернета или же вовсе сделать ее. Стоит отметить, что в данном случае под понятием «кисть» предусматривается инструмент, которым можно будет не просто рисовать стандартные линии, а уже думать даже над тем, как рисовать мультики на компьютере. Именно по этой причине те люди, которые предпочитают работать с графическими портретами, обязательно оценят возможности описанной программы.
Рисование – одно из древнейших занятий. Люди из разных уголков планеты занимались им еще до того, как история начала фиксироваться в письменных источниках. С тех пор прошло очень много времени. И вот теперь вместо стен пещеры мы имеет в своем распоряжении современные смартфоны, планшеты и компьютеры.
Adobe Illustrator Draw
Dotpict – предназначена она исключительно для пиксельной графики. Рабочий экран отображается в виде сетки, каждый квадрат которой можно заполнить определенным цветом. Так можно создавать небольшие пейзажи, изображения людей, животных и т.д.
Чтобы прорисовать мелкие детали - увеличивайте масштаб, а затем снова уменьшайте его для просмотра всей картинки. В приложении есть функция автоматического сохранения результатов работы. Dotpict – отличное приложение для любителей пиксельной графики и желающих создавать простые рисунки без использования сложных инструментов.
MediBang Paint


MediBang Paint работает на ОС Android, Mac OS X, Windows, iOS. Есть возможность начать и продолжить рисование в любом месте на разных устройствах. Результаты работы сохраняются в облачном сервисе, ими можно обмениваться с другими людьми.
Также имеется приличное количество кистей и других инструментов для рисования, создания комиксов. Еще удивительнее, что такое качественное приложение можно получить совершенно бесплатно.
RoughAnimator

RoughAnimator позволяет сначала создавать рисунки, а затем превращать их в анимацию. В других программах нужно сначала что-то нарисовать, затем импортировать изображение в другую программу, и уже там анимировать его. RoughAnimator объединила все это.
Рисуйте кадр за кадром, превращая их в маленькие мультфильмы. Имеется функция регулирования скорости воспроизведения и ряд простых инструментов. Сохраняйте результаты работы в GIF-анимации, видео в формате QuickTime, или в виде последовательности кадров. Приложение стоит 300 рублей.
Самые продвинутые графические редакторы вроде инструментов компании Adobe стоят немалых денег. Но есть бесплатные и вполне достойные альтернативы, возможностей которых хватит большинству. Издание для фотографов и дизайнеров Creative Bloq выбрало The best free graphic design software лучшие среди подобных программ и сервисов.
Бесплатные векторные редакторы
Предназначены для создания и редактирования логотипов, интерфейсов и прочей масштабируемой графики.
Gravit Designer - ранее известный как Gravit - это полнофункциональный векторный редактор. Он подходит для любых задач: от дизайна интерфейсов и иконок до работы с презентациями, иллюстрациями и анимацией.
Аккуратный интуитивный интерфейс Gravit Designer можно настраивать под себя. Редактор содержит массу инструментов для создания прекрасных детализированных векторных изображений. Среди них - неразрушающие (их действие можно отменять) функции для работы с булевыми операциями, инструменты «Нож» и «Граф путей» плюс множество режимов заливки и смешивания, а также мощный текстовый движок.
Если вам понадобится получить доступ к работе на ходу, облачный сервис Gravit Cloud позволит вернуться к проекту на любом устройстве.
2. Vectr

- Платформы: веб, Windows, macOS, Linux.
Vectr предлагает все функции, которые только могут понадобиться для создания векторной графики, плюс множество опций для использования фильтров, теней и . Этого хватит, чтобы справиться с большинством повседневных дизайнерских задач. Особенно полезны возможности совместного редактирования и синхронизации, благодаря которым можно работать когда и где угодно в тандеме с другими людьми.

- Платформы: веб.
Если вам нужно быстро создать или отредактировать простой SVG-файл, есть несколько , которые подойдут для этой задачи не хуже Adobe Illustrator. В числе лучших из них - SVG-Edit.
Этот редактор целиком создан на HTML5, CSS3 и JavaScript и не использует серверы для обработки данных. Код SVG-Edit открыт. Поэтому при желании вы можете скачать его и модифицировать, чтобы создать свою версию редактора.
SVG-Edit располагает всеми базовыми инструментами векторного редактора. Но поддерживает только формат SVG.

Этот мощный редактор предлагает множество инструментов и функций, которые часто недоступны в других аналогичных программах. Среди них - альфа-смешивание, клонирование объектов и маркеры.
Полная поддержка различных цветовых моделей делает Inkscape достойной Adobe Illustrator как для веб-дизайна, так и в сфере полиграфии. При всей простоте интерфейса в этой программе можно создавать невероятно комплексные работы.
Отдельного внимания заслуживают такие возможности, как преобразование растровых изображений в векторные, создание обводки с переменной шириной и поддержка файлов Illustrator.
Бесплатные растровые редакторы
Предназначены для создания и редактирования любых немасштабируемых рисунков и фотографий.
1. GIMP

- Платформы: Windows, macOS, .
Бесплатный графический редактор с открытым исходным кодом. GIMP укомплектован богатым набором функций для рисования, цветокоррекции, клонирования, выделения, улучшений и других действий. Интерфейсом GIMP отличается от популярнейшего Photoshop, но долго искать нужные инструменты вам не придётся.
Команда GIMP позаботилась о совместимости, так что вы сможете без проблем работать со всеми популярными форматами изображений. Кроме того, в GIMP встроен файловый менеджер, похожий на Bridge из программ от компании Adobe.

- Платформы: Windows.
Если вы работаете на Windows и не нуждаетесь в таком количестве инструментов, как у GIMP, вашим идеальным редактором может стать Photo Pos Pro. Последний создан с прицелом на редактирование изображений и отлично справляется с типичными задачами вроде регулировки контрастности, освещения и насыщенности. Но Photo Pos Pro подходит и для более сложных манипуляций.
Эта программа может похвастать очень дружелюбным интерфейсом и детальной справкой, которая помогает разобраться новичкам. Если вы сделать Photo Pos Pro ещё функциональнее, к вашим услугам множество расширений и плагинов .
3. Krita

- Платформы: Windows, macOS, Linux.
Ещё один редактор с открытым исходным кодом. Krita существует с 1999 года и постоянно совершенствуется, чтобы соответствовать нуждам концепт-художников, иллюстраторов, специалистов по визуальным эффектам, дорисовке и текстурам.
Программа включает набор самых разных кистей и поддерживает множество плагинов: от продвинутых фильтров до вспомогательных инструментов для работы с перспективой.
В числе самых интересных функций - стабилизаторы кистей, которые сглаживают линии, режим зацикливания для создания бесшовных паттернов и текстур, а также всплывающая палитра для быстрого выбора цвета.
4. Pixlr

- Платформы: веб, iOS, Android.
Pixlr предлагает более 600 эффектов, наложений и рамок. В этом сервисе можно делать всё, чего стоит ждать от : изменять размер изображений, обрезать их, удалять эффект красных глаз, отбеливать зубы и многое другое.
Если вы знакомы с Photoshop, то очень быстро освоите веб-версию Pixlr. Интерфейсы этих редакторов очень похожи.

- Платформы: Windows.
Paint.NET является альтернативой программе Paint, встроенной во все версии Windows. Но пусть схожесть названий не сбивает вас с толку: Paint.NET гораздо более продвинутый и полезный редактор.
Команда разработки делает упор на простоту использования и совершенствует в Paint.NET скорее функции для редактирования снимков, чем возможности дизайна графики. Тем не менее Paint.NET позволяет управлять перспективой, манипулировать пикселями на холсте, клонировать выделенные зоны и так далее.
Благодаря поддержке слоёв, широкому выбору инструментов для выделения и настроек вроде яркости / контрастности и кривых, Paint.NET можно рассматривать как достойную замену Photoshop.

- Платформы: веб.
Sumo Paint быстро работает в вебе и справляется с задачами не хуже настольных редакторов. Но для его запуска вам понадобится Adobe Flash Player. Так что Sumo Paint не для iOS-устройств.
Арсенал настроек и функций Sumo Paint включает карандаши, кисти, текст, градиенты, клонирование, формы и не только. Всё это всегда в зоне видимости на плавающей панели вроде той, что вы могли видеть в .
Бесплатные редакторы 3D-графики
Предназначены для работы с 3D-моделями, эффектами и анимациями.

- Платформы: веб.
SketchUp Free можно назвать идеальной точкой входа в мир 3D-графики. Этот редактор дружелюбно вводит новичка в курс дела и прощает ему все допущенные ошибки. Вы можете начать с простого рисования линий и форм, а потом преобразить их в 3D-объекты.
Если вам понадобится вдохновение, можете бесплатно скачать модели различных объектов из библиотеки 3D Warehouse через форму поиска на сайте SketchUp.

- Платформы: Windows, macOS.
С помощью Daz Studio можно кастомизировать, перемещать в пространстве и различные 3D-объекты вроде людей, животных, предметов.
Вы можете создавать уникальных персонажей, миры, различные элементы дизайна и многое другое. Но в Daz Studio отсутствуют возможности моделирования и текстурирования, доступные в платных альтернативах. Подробную таблицу со сравнением редакторов смотрите на сайте проекта.

- Платформы: Windows, macOS.
Hexagon - бесплатный инструмент для 3D-моделирования. В нём есть всё необходимое для создания детализированных моделей, готовых к финальному рендерингу.
Среди инструментов и функций программы вы найдёте возможность быстрого импорта из Daz Studio, заготовки для различных объектов, кисти для ручного моделирования, UV-развёртку (нанесение плоских текстур на трёхмерный объект), продвинутые инструменты рисования и мгновенное затенение (instant ambient occlusion).
Программы Daz Studio и Hexagon созданы одним разработчиком и дополняют друг друга. Вместе они составляют полный бесплатный комплект для работы с 3D-графикой.

- Платформы: Windows, macOS, .
Blender - это продвинутый бесплатный редактор 3D-графики с открытым исходным кодом, доступный для всех основных платформ.
Разработчики постоянно развивают Blender. Он поддерживает все возможные операции с 3D-графикой: позволяет моделировать, текстурировать, анимировать, рендерить и компоновать.

- Платформы: Windows, macOS.
Если вам интересно искусство цифровой скульптуры, попробуйте программу Sculptris от разработчика Pixologic. Она подходит одинаково хорошо для любого уровня подготовки. Новички получают хороший стартовый инструмент, а уже опытные цифровые художники - платформу для быстрой и удобной реализации идей.
Sculptris основана на редакторе ZBrush от того же разработчика - самом популярном приложении для цифровой скульптуры. Когда вы будете готовы перейти на следующий уровень, то сможете легко переключиться на ZBrush.

- Платформы: Windows, macOS, Linux.
Houdini - инструмент для работы с 3D-анимацией и визуальными эффектами, который часто используют при работе над фильмами, телепередачами и другим медиаконтентом.
Стоимость редактора начинается с 2 000 долларов. Но разработчики программы - Side Effects Software - разрешают использовать версию Houdini Apprentice бесплатно. Благодаря ей вы можете получить доступ ко всем функциям полной версии и оттачивать мастерство на личных проектах. Только Houdini Apprentice предназначена исключительно для некоммерческих и образовательных целей.
Последние материалы сайта
Регистрация

иван бортник о сотрудничестве с роснано
Поскреби каждого второго технологического стартапера в России — и непременно обнаружишь, что он хоть когда-то, но «ходил к Бортнику»: либо заявлял свой проект, либо получал финансирование, либо попадал в число «умников» (1. УМНИК — программа Фонда Бортн
Внеооборотные активы
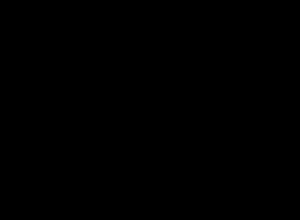
иван бортник о сотрудничестве с роснано
[yt=OR-QkBXRQ-Q] Настоящая доска для заметок, рисунков и фото с экспортом в PDF или презентации Keynote и PowerPoint. Набор инструментов в не такой большой, как в других приложениях, но реализованы они все практически идеально. Можно создавать различные б
Ликвидация

Как выбирать духовника и приход
Найти духовника и приход непросто. Здесь играют роль не только общие для всех обстоятельства, но и личные особенности человека: его интересы, привычки и многое другое. Духовная жизнь в принципе слишком сложна, чтобы давать в ней универсальные советы.Но в
Бухгалтерское обслуживание

Что значит иметь духовного наставника
Выбрать духовника и приход непросто. Здесь играют роль не только общие для всех обстоятельства, но и личные особенности человека: его интересы, привычки и многое другое. Духовная жизнь в принципе слишком сложна, чтобы давать в ней универсальные советы. Но
Налоговое планирование

Возвращение ангела-хранителя
Каждого человека опекает добрый дух, собственный персональный бог, для которого очень важно, как сложится именно Ваша судьба. Существует очень сильная молитва чтобы призвать на помощь Ангела хранителя и попросить его о помощи в трудной ситуации. Он подска

