Простые нюансы, о которых важно знать: как правильно подключить телевизор к компьютеру. Как подключить компьютер к телевизору? Проводные и беспроводные способы
Для этого осмотрите доступные на устройстве разъёмы. Если не получится определить типы портов на глаз, найдите их описание в документации к компьютеру. В зависимости от модели устройства вы можете увидеть разъёмы следующих разновидностей:
- HDMI - цифровой интерфейс, который присутствует на большинстве современных компьютеров. Передаёт как аудио, так и видео, а потому оптимально подходит для вывода мультимедийного сигнала на телевизор.
- DVI - ещё один цифровой порт, широко распространённый на рынке. Передаёт только видео, без звука.
- VGA - популярный аналоговый разъём. Как и предыдущий тип порта, выводит только видеосигнал.
- Mini DisplayPort , Thunderbolt 2 , USB‑C и Thunderbolt 3 (USB-C) - цифровые интерфейсы, которые присутствуют в компьютерах Apple. Все они передают видео и звук. Кроме того, Mac может быть оснащён обыкновенным HDMI-разъёмом.
Есть и другие типы разъёмов. Но мы перечислили самые популярные. Наверняка одним или несколькими из них оснащено и ваше устройство.
2. Определите, какие разъёмы для приёма сигнала есть на телевизоре
Осмотрите порты телевизора. Большинство современных моделей располагает разъёмами HDMI и VGA. Более старые оборудованы портами формата RCA, штекеры для которых называют тюльпанами:

3. Выберите кабель в соответствии с доступными разъёмами
Если у вас HDMI-телевизор
Если и на телевизоре, и на компьютере есть разъём HDMI, то всё элементарно: вы сможете подключить устройства с помощью HDMI-кабеля. Это вариант будет оптимальным.
Чтобы подключить к HDMI-телевизору компьютер, на котором нет порта HDMI, вместе с HDMI-кабелем вам понадобится ещё и специальный конвертер сигнала. Какой именно - зависит от доступного на компьютере разъёма. Это могут быть DVI → HDMI , VGA → HDMI или другие переходники на HDMI.
Помимо провода HDMI, к таким конвертерам зачастую можно подключать дополнительный аудиокабель, другой конец которого вставляется в компьютер. Это позволяет передавать звук в обход ограничений DVI и VGA. Аудиокабель часто продаётся в комплекте с конвертером.
 www.amazon.com
www.amazon.com
Чтобы подключить к HDMI-телевизору Mac с разъёмом Thunderbolt 2 или Mini DisplayPort, вместе с HDMI-кабелем вам нужен будет переходник Mini DisplayPort → HDMI . Чтобы он передавал звук, спрашивайте в магазине такой адаптер с поддержкой аудио.
Если у вас VGA-телевизор
Для VGA-телевизора порядок действий будет схожим. Только вам понадобится конвертер HDMI → VGA , DVI → VGA или другой, в зависимости от порта компьютера. Главное, чтобы он преобразовывал сигнал в VGA.
Если у вас телевизор с разъёмом RCA
Если в вашем распоряжении совсем старая модель телевизора с тюльпанами, то подойдут конвертеры вроде HDMI → RCA , VGA → RCA и прочие, которые дают на выходе RCA-сигнал.
Чтобы не ошибиться при покупке кабеля или конвертера, вы можете назвать продавцу типы разъёмов на вашем телевизоре и компьютере: он сам подберёт для вас подходящий вариант или проверит на совместимость сделанный вами выбор.
4. Подключите устройства через кабель
Предварительно выключите компьютер и телевизор в целях безопасности. Далее, подключите устройства с помощью кабеля (и, если необходимо, конвертера). Только после этого включите устройства. Если телевизор автоматически не определит в качестве источника сигнала компьютер, то сделайте это сами в настройках телевизора.
5. Настройте изображение на телевизоре с помощью компьютера
Если изображение будет размытым, откройте системные настройки на компьютере и найдите раздел, отвечающий за монитор. Здесь вы сможете задать разрешение, которое соответствует телевизору, и при необходимости изменить режим отображения видео.
Как подключить компьютер к телевизору через Wi-Fi
Современные умные телевизоры можно подключать к компьютерам без проводов через локальную сеть Wi-Fi. Технологии вроде DLNA и Wi-Fi Direct позволяют транслировать видео, музыку и прочий контент на телеэкран или полностью дублировать изображение с компьютера на телевизоре, превращая последний в беспроводной монитор. Причём в случае с Wi-Fi Direct вам даже не нужен для этого роутер.
К примеру, на аппаратах LG для подобных функций есть сервис . А телевизоры Samsung предлагают похожие возможности в рамках сервиса AllShare .
Настройки беспроводного подключения могут отличаться в зависимости от производителя и модели телевизора. Некоторые аппараты устанавливают соединение в полуавтоматическом режиме. Другие требуют установки дополнительного ПО на подключаемый компьютер.
Поэтому сформулировать универсальную инструкцию, которая подойдёт всем пользователям, сложно. Если хотите подключить свой телевизор к компьютеру через Wi-Fi, необходимую информацию вы найдёте в бумажном руководстве или на официальном сайте производителя вместе с нужным для этого ПО.
Существует несколько ситуаций, когда необходимо подключить телевизор к компьютеру . Благо, что современные TV эту возможность полностью поддерживают. Но сначала надо прояснить, в каком конкретно качестве вы хотите использовать эту связку. Ну например, можно просто задействовать телевизор вместо монитора по wifi или по кабелю . Этот способ самый распространенный, и когда пользователь вводит в поисковике запрос по теме нашей статьи, то как правило ему нужна именно эта информация.
Как подключить телевизор к компьютеру вместо монитора?
Зачем? Достаточно часто бывают такие ситуации, когда целесобразно иметь мониторчик покрупнее. Например, если вы играете в игру, гораздо приятнее все смотреть на большом экране. Или если вы хотите посмотреть фильм из интернета напрямую на большом экране, а ваш зомбиящик не поддерживает подключение к интернету.
В подключении телевизора к компьютеру ничего сложного, в общем-то нет, и справиться с этим может даже ребенок. Главное — знать, какие входные разъемы есть у ТВ, который мы хотим задействовать в качестве монитора.
Аналоговый или цифровой?
Не вдаваясь в подробности, которых не нужно знать простому потребителю телевизора, скажу, что есть два типа передачи и приема сигнала радиовещания — аналоговый и цифровой. При аналоговом станция-передатчик посылает сигнал из электромагнитных волн, которые вызывают колебания в антенне приемника, то есть телевизора, и дают представление, какую картинку и звук показывать на экране.
При цифровом на станции-передатчике данный сигнал кодируется в цифровой код, который принимается и распознается приемником. Таким образом получается, что аналоговый сигнал может приходить с искажениями, вызываемыми другими волнами. Цифровой же, если он есть, приходит в абсолютно чистом виде. Также аналоговый сигнал могут принять любые устройства, которые настроены на работу по тому же принципу, что и передающая станция. Цифровой же надежно защищается кодом, который невозможно распознать, если ваше устройство не имеет к нему точного ключа.
В итоге, что мы имеем на практике? Аналоговое вещание — это центральное телевидение, которое ловится всеми подряд, даже самыми древними, телевизорами. Цифровое — высококачественное видео, которое воспринимается только приспособленными для этого устройствами.
Итак, когда вы хотите узнать, как подключить телевизор к компьютеру в качестве монитора, то есть три способа — либо через кабели с аналоговыми разъемами, либо с цифровыми, либо из цифровых в аналоговые через специальный конвертер, так как напрямую подключить через компьютер телевизор не получится. Все эти сложности происходят из-за того, что на вашем TV может не оказаться того единственного разъема, который есть на вашем компе. И хотя на современных моделях есть большинство из них и какой-то вариант прямого подключения должен обязательно подойти, иногда бывает такое, что у вас все-таки старый монитор или комп, где чего-то нет.
Также следует отделить подключение именно видео-сигнала и аудио — они в большинстве случаев происходят раздельно.
Как подключить через компьютер телевизор — видео сигнал
VGA (или D-Sub)
Этот выход для подключения через компьютер телевизора имеют почти все мониторы, телевизоры и компьютеры, за исключением разве что только некоторых недорогих моделей ноутбуков и нетбуков. Стандартный, самый старый аналоговый способ соединения монитора с системным блоком.

DVI
Более продвинутое соединение, которое работает как с аналоговыми, так и с цифровыми мониторами. Имеет свои подгруппы:
- DVI-D — работает только с цифровым соединением
- DVI-A — только с аналоговым типом
- DVI-I — с обоими типами
Очень часто можно видеть, как через переходник кабель DVI-A или DVI-I соединяется с VGA.

S-Video
Еще один популярный разъем. В основном он присутствует на некомпьютерной технике, поэтому для подключения компьютера к телевизору по этому порту понадобится переходник, либо конвертер, если речь идет, например, о VGA.

RCA
Уже давно устаревший разъем, который однако встречается на всех версиях телевизоров и самый удобный для самостоятельного обжима в домашних условиях. Ведь достаточно просто купить обычные одножильные коаксиальные кабели и соединить их с повсеместно продающимися вилками-насадками. Состоит из трех проводов — два аудио и один видео. Его еще называют за характерную разноцветность разъемов «тюльпаны». При отсутствии соответствующих разъемов легко вспользоваться переходниками или конвертерами на s-video или vga.

Scart
Современный разъем, позволяющий добиться высокого качества картинки и передавать одновременно видео и аудио сигнал. Им оснащены все современные TV, но в компьютере может отсутствовать. В этом случае целесообразно также использовать переходник, например на VGA, RCA или S-Video с дополнительным звуковым проводом.


HDMI подключение
Еще один современный разъем для подключения телевизора к компьютеру с одновременной передачей аудио и видео высокого качества. HDMI разъемы есть у современных компьютеров и ноутбуков, однако если предстоит подключить далеко расположенный монитор, то длинный кабель будет стоить очень дорого и целесообразнее будет подключиться к нему другими видами кабелей. Можно также использовать переходник на DVI-I. А вот организовать переходник с подключения HDMI на VGA не получится, так как через HDMI — сигнал цифровой, а VGA аналоговый. Для этого нужен специальный видеоконвертер, превращающий цифровой сигнал в аналоговый. Особенностью этого разъема является также одновременная передача аудио и видео сигналов.

- Есть еще несколько новых, но пока экзотических разъемов для подключения компьютера к телевизору и монитору. Такие как UDI и DisplayPort. Однако пока об их поддержке объявили лишь несколько компаний, поэтому вам они попасться могут крайне редко.

Несмотря на многообразие переходников, для минимальных потерь в качестве видеокартинки лучше все-таки использовать одинаковые разъемы на обоих устройствах. Скорее всего, из всего этого многообразия хотя бы один способ совпадет. Если же все-таки Вам нужен переходник из одного стандарта в другой, то не спешите покупать переходники.
Проконсультируйтесь у продавца, сообщив ему точно из какого разъема в какой вам нужно перекодировать видео и что конкретно для этого нужно. В одних случаях будет достаточно просто переходников, в других — понадобятся специальные преобразователи.

Как подключить аудио-сигнал компьютера к TV?
Это что касалось передачи видео. Подключение звука от компьютера к телевизору происходит при помощи кабеля, у которого на одном конце стандартный компьютерный разъем MiniJack, а на другом — два аудио тюльпана (RCA) для стерео звучания.

Либо при помощи вставки в аудио-выход компьютера переходника для тюльпанов. В этом случае, опять же, сделать тюльпаны можно легко собственноручно.

На компьютере один конец, который MiniJack (обычная вилка стандартных наушников), вставляется в гнездо, рядом с которым нарисованы наушники. Обычно он зеленого цвета.

А в телевизоре в два входа для тюльпанов, обычно красного и белого (или черного) цветов.
Как можно подключить компьютер к телевизору на практике?
Теперь давайте непосредственно на практике посмотрим, как происходит подключение при помощи одного из кабелей. Возьмем самый простой и современный вариант — кабель HDMI, который позволит передать на телевизор одновременно и звук, и картинку. Данный разъем присутсвует на всех выпущенных в последние годы телевизорах и очень часто имеется на ноутбуках и современных видеокартах в компьютерах.
Соединяем кабелем компьютер и ТВ кабелем через соответствующие разъемы.

Берем пульт от телека и нажимаем кнопку «Input», где выбираем в качестве источника сигнала HDMI. Автоматически видео и аудиосигнал будет пойман с вашего компьютера и на двух экранах появится идентичная картинка.

Если на компьютере отсутствует HDMI, то можно использовать один из других типов кабелей, но придется отдельно тянуть звук и видео. Например для видео самый популярный старый разъем VGA, который присутствует на очень многих устройствах, либо опять же воспользоваться переходником. А аудио провести через обычный тюльпан. Либо воспользоваться упомянутыми выше переходниками. В таком случае уже в ТВ в качестве источника аудио и видео нужно будет указать те разъемы, которые вы задействовали.
Бывает такая ситуация, когда на компьютере имеется только цифровой выход DVI, а на ТВ — HDMI, как их соединить в таком случае, ведь DVI не предназначен для передачи звука? Выход есть, но не всегда работает — можно попробовать использовать переходник dvi-hdmi, подключенный к компу. А к нему уже присоединить кабель hdmi и протянуть его до зомбоящика. При этом для передачи звука нужно на материнке с разъема встроенной звуковой карты S/PDIF (если он имеется, конечно) через внутренний кабель перекинуть аудио сигнал на аналогичный разъем видеокарты, чтобы он также подавался в выход DVI. Повторюсь — этот вариант может сработать не на всех моделях материнских плат и видеокарт, так что лучше выбирать способы попроще.

Как дублировать экран с компьютера на телевизор через wifi на Windows 7 или 10?
Вывод изображения экрана компьютера на телевизор можно реализовать не только по различным типам кабелей, но и по WiFi. Для этого есть несколько способов.
- На компьютерах с процессорами Intel и Windows 10 уже есть встроенная функция, которая называется . С ее помощью легко без стороннего ПО дублировать экран компьютера на телевизор по беспроводному сигналу.
- Другой способ — использование . Для этого нужно установить на телевизор отдельный . А на компьютер — приложение, с которым он будет работать. Этот вариант подходит для любой операционной системы, как Windows всей версий, так и для .
- Наконец, есть еще одно специально предназначенное для такого типа соединения устройство — . Об этом также поговорим в другой статье.
Вот такие способы подключить телевизор к компьютеру для трансляции с него изображения вместо монитора.
Всем здравствуйте, друзья! Как соединить компьютер с телевизором? Узнать ответ на данный вопрос можно в моей статье ниже.
Телевизор для многих из нас стал частью жизни. Мы привыкли наслаждаться фильмами, фото, играть в игры и даже работать на экране с большой диагональю. Да, большой монитор для компьютера требует отдельных затрат. Он и не особо нужен, если в наличии имеется телевизор с большим экраном. Чтобы осуществить подсоединение компьютера к телевизору особых навыков не потребуется. Всё что необходимо, это проверить их на наличие нужных входов и портов, дабы без особых усилий и знаний осуществить задуманное. Итак, в этой статье я вам подробно расскажу, как подсоединить компьютер к телевизору, и что для этого потребуется.
Как соединить компьютер с телевизором? — ПОДГОТОВКА К ПОДКЛЮЧЕНИЮ
Для начала вам необходимо знать, что для подключения нужен специальный шнур. Существует несколько их моделей.
- VGA – это самый распространённый разъём для кабеля. Посредством его до сих пор подключаются многочисленные модели мониторов, поэтому на компьютере порт под него определённо должен быть. Стоит отметить и тот факт, что видеокарты всех видов имеют тот же самый выход;

- DVI – это более новая модель кабеля, которая пришла на замену разъёму, о котором описывалось выше. Средняя длина его достигает порядка 10 метров;

- HDMI – об этой разновидности кабеля сегодня знают практически все. Это современная модель, позволяющая передавать наиболее качественное изображение и звук. Средняя длина такого шнура составляет 15 метров;

- S-video – такие кабеля сегодня не так распространены. Данные модели не могут похвастаться высоким качеством картинки. Хотя, если вам и среднее пойдёт, то вполне можете воспользоваться;

- RCA – многие из вас помнят этот вид разъёма. Обычно благодаря этому кабелю мы соединяли видеомагнитофон с телевизором или приставки SEGA и DENDY. Сегодня такую модель практически никто не использует. Она передаёт очень низкое качество, поэтому его мы в расчёт брать не будем.

Если у вас возник вопрос, какой кабель использовать для подключения, дабы получить высокое качество картинки и звука, то я не задумываясь отвечу — HDMI. Это универсальная модель, которая используется сегодня практически во всех телевизионных и компьютерных устройствах.
ДЕЙСТВИЯ ПРИ ПОДКЛЮЧЕНИИ
Теперь переходим к следующему моменту. Если вы уже определились с выбором модели кабеля, то следующим шагом будет настройка компьютера или же ноутбука. Всё зависит от того, какое у вас устройство.
НАСТРОЙКА КОМПЬЮТЕРА
Давайте этот момент разберём немного подробнее, так как у многих могут возникнуть трудности. Все действия происходят с подключённым кабелем, как к ПК, так и к телевизору.
- Правой кнопкой нажимаем в любой пустой точке рабочего стола;
- Перед вашим взором появится окно, где необходимо найти «Разрешение экрана». Выбираем данный пункт;
- Если вы пользуетесь операционной системой Windows XP, то нужно пройти в «Свойства» и нажать на «Параметры»;
- Далее нам нужно перенести изображение с компьютера на экран телевизора. Для этого выбираем пункт «Дублировать экраны».

Стоит помнить, что разрешение телевизора и монитора должны быть схожими. Если они разные, то передаваемая картинка будет искажена, сужена или наоборот растянута.
КАК СОЕДИНИТЬ КОМПЬЮТЕР И ТЕЛЕВИЗОР
Здесь всё достаточно просто и легко. Вам требуется подключать один конец кабеля к телевизору, а противоположный конец к разъёму на видеокарте. Не перепутайте этот вход с материнской платой.
ПОДКЛЮЧАЕМ ЧЕРЕЗ HDMI
Если в вашем наличии провод HDMI, то подключение будет осуществляться следующим образом. Также подключаем кабель обеими сторонами к устройствам. После этого на телевизоре необходимо переключить режим на AVI. Именно он обеспечивает смену режима показа не с антенны, а с внешнего источника.

Теперь вам остаётся только выбрать порт, в который подключён шнур.
ПОДКЛЮЧАЕМ ЧЕРЕЗ DVI
Если вы решили воспользоваться подключением посредством кабеля DVI, то помните, что он передаёт на экран только картинку. Звук обеспечивает другой шнур и разъём. Кроме того, если у вас на одном из устройств нет такого входа, то потребуется специальный переходник формата VGA-DVI. В целом, процедура подсоединения, как и у предыдущего представителя.

ПОДКЛЮЧАЕМ ЧЕРЕЗ S-VIDEO
Если предыдущими портами ваш телевизор не оснащён, то на помощь приходит шнур S-VIDEO.

Сзади компьютера должен иметься порт подобного формата. Если всё так и есть, то подключаемся через разъём под именованием SCART.
На самом деле, процедура этого подключения имеет в себе некоторые нюансы. Вам понадобятся следующие элементы:
- Переходник SCART – audio/video/s-video;
- Кабель S-VIDEO;
- Джек – 2 тюльпана – данный шнур предназначен для отдельного подключения звука.

- Совместить переходник и шнур;
- Вставляем этот переходник в порт SCART на TV;
- Тюльпаны нужно вставить так, чтобы они совпадали с положениями R – правый, L – левый.

- Мини-джек необходимо вставить в специальный разъём, расположенный на звуковой карте компьютера.
В конечном итоге, нам следует пройти в «Разрешение экрана», где в Параметрах осуществляем все необходимые настройки.
ДРУГИЕ СПОСОБЫ
На самом деле достаточно много способов подключения ещё существует. Регулярно разрабатываются новые модели переходников. Однако не всем они будут по карману, так как цена велика.
ВХОД АНАЛОГОВЫЙ ИЛИ ЦИФРОВОЙ?
На этот вопрос ответ прост. Компьютер – является цифровым устройством. Если у вас современный телевизор, то и он является цифровым. Соответственно, подключение будет таким же. Если такие разъёмы на одном из устройств отсутствуют, а заморачиваться переходниками нет желания, то можете подключится аналогом. Но помните, что звук и изображения вас могут не обрадовать.
ВИДЕО: КАК ПОДКЛЮЧИТЬ ТЕЛЕВИЗОР К КОМПЬЮТЕРУ ЧЕРЕЗ HDMI И VGA
ТВ ПО ЛОКАЛЬНОЙ СЕТИ
Есть вариант соединения посредством локальной сети. Понадобится обжатый шнур. Итак, чтобы осуществить процедуру, необходимо подключить ПК и ТВ к lan. Разберём пошагово:
- Нужно скачать и загрузить приложение под названием Home Media Server;
- Копируем нужные видеозаписи в папку приложения и осуществляем запуск;
- Теперь можно смотреть, что хотели.

Однако такой способ поможет вам наслаждаться только тем, что загрузите с ПК.
РОУТЕР
Есть ещё способ подключения к роутеру. Вам не понадобится специальный кабель. Нужно:
- В настройках выбираем пункт «Сеть»;
- Далее ищем беспроводные;

- Находим нужную точку доступа и вводим пароль от неё.
Стоит отметить, что для настройки Wi-Fi процедура такая же. Подключиться к сети у вас не составит труда.
НАПРЯМУЮ
Стоит отметить, что напрямую подключение осуществляется тем же методом, что и до этого. В «Сети» вам только надо выбрать проводной вариант.

ПРАВИЛЬНО СТЫКУЕМ КОМПЬЮТЕР К ТЕЛЕВИЗОРУ LG
Существует специальный сервис, именуемый LG Smart Share. Благодаря ему можно просматривать видеофайлы, слушать музыку и многое другое. Для этого вам потребуется специализированный маршрутизатор. Это отдельная точка сети, к которой подключены оба ваших устройства (ПК и компьютер).
КАК ПОДКЛЮЧИТЬ КОМПЬЮТЕР К ТЕЛЕВИЗОРУ LG?
Этот способ мы рассмотрим на примере известного приложения Windows Media. Для подключения вам необходимо:
- Осуществить запуск плеера;
- Далее проходим в «Поток»;
- Там нам потребуется установить галочки напротив двух пунктов: «Разрешить удалённое управление…» и «Автоматически разрешать устройствам …»;

Теперь у пользователя появится возможность в Smart Share просматривать любые файлы, находящиеся там.
НЕТ ЗВУКА НА ТЕЛЕВИЗОРЕ ЧЕРЕЗ HDMI
Частой проблемой бывает отсутствие звука. Это случается с разными марками и моделями телевизоров. Не стоит сразу поднимать панику. Сейчас я расскажу, что следует сделать, дабы он появился.
- На компьютере стоит правой кнопкой нажать на значок звука. Он изображён в виде колонки;
- Перед вами появится вкладка, где надо войти в «Устройства воспроизведения»;
- Оставляем звук только для вашего телевизора, а остальное всё необходимо отключить;
- Устанавливаем для TV режим «По умолчанию».
Иногда бывает, что телевизор невидим во вкладке. В таком случае, следует правым кликом мышки нажать на пустую область. Появится режим «Показать отключённые устройства». Именно напротив него устанавливаем галочку.

Заключение
Вот вы и узнали ответ на вопрос «Как соединить компьютер с телевизором?». Итак, в этой статье я вам досконально рассказал о способах подключения, разновидностях кабелей и разъёмов, о проблемах, возникающих при подключении. Всё, с одной стороны, кажется невыполнимым, однако это кажется так на первый взгляд. Надеюсь, я вам помог решить проблему подключения, и вы уже наслаждаетесь просмотром любимого фильма на большом экране.
Как соединить компьютер с телевизором?
Отвечаю на все вопросы подробно.Друзья! Всё, что вы делаете на компьютере, смотрите фильмы, мультфильмы, общаетесь в Skype, играете, просматриваете фотографии, слайды или страницы интернета в браузере, всё это будет показываться и на экране вашего телевизора, если телевизор будет подключен к компьютеру через кабель HDMI. Сейчас, практически в любом телевизоре присутствует вход HDMI, а в большинстве выпускаемых видеокарт присутствует выход HDMI.
Интерфейс HDMI и был придуман для того, чтобы соединить между собой два высокотехнологичных цифровых устройства (ими несомненно являются ваши компьютер и телевизор) и передавать с устройства на устройство информацию без потери качества. Такой передаваемой информацией может являться изображение и многоканальный качественный звук. Если у вас на компьютере есть фильм или мультик, в любом формате HD, Blu-ray или AVI, MOV, MPG , MP4, то всё это можно посмотреть на вашем телевизоре. Есть слайды или фотографии, пожалуйста, смотрите. Про игры я и не говорю, так как не их сторонник, они отнимают много времени у молодых людей, которое можно потратить на учёбу. Подключаем телевизор к компьютеру через HDMI вторым монитором Для подключения компьютера к телевизору будем использовать кабель HDMI, выглядит он вот так и может быть длиной до 20 метров, выбирайте кабель нужной вам длины.

Для примера, возьмём телевизор Samsung, не совсем новой 4 серии (тип LED), купленный несколько лет назад, но на нём уже присутствуют два разъёма для подключения устройств HDMI.

Компьютер, который мы с вами будем использовать для подключения к телевизору, тоже был приобретён около трёх лет назад, на нём установлена видеокарта Nvidia и тоже с разъёмом HDMI.

Как я уже сказал, на нашем телевизоре находятся два разъёма HDMI. На выключенном телевизоре подсоединяем кабель HDMI в разъём HDMI 2,

Обратный конец кабеля подсоединяем в разъём HDMI видеокарты стационарного компьютера. Компьютер, в свою очередь, уже соединён с монитором (тоже Samsung SyncMaster 971P) кабелем DVI.

Включаем компьютер и телевизор. На телевизоре сразу изображения может и не быть, вместо него наблюдаем вот такое сообщение «Кабель не подключен» «Проверьте подключение кабелей и параметр источника» или «Слабый сигнал или нет сигнала»

На телевизорах Samsung, для отображения списка всех доступных источников видеосигнала, нужно нажать кнопку пульта Source (Источник).

На телевизоре выходит меню, в этом меню, при помощи пульта, выбираем разъём HDMI 2,


Вот теперь, на нашем телевизоре, должна появиться точная копия рабочего стола нашего компьютера. Но опять ничего нет, выходит всё та же ошибка на чёрном экране. Значит идём в настройки «Разрешение экрана». Щёлкаем правой мышью на рабочем столе и выбираем «Разрешение экрана».

Как видим в появившемся окне, главным экраном у нас выставлен второй (2) монитор Samsung SyncMaster 971P, а в параметре «Несколько экранов» у нас выставлено «Отобразить рабочий стол только на 2 монитор», вот поэтому изображение присутствует только на экране компьютерного монитора, а на телевизоре его нет

Приводим в этом окне всё вот к такому состоянию. Выбираем параметр
Несколько экранов: «Дублировать эти экраны»
В параметре «Экран» автоматически выставляется «Несколько мониторов», жмём Применить и ОК.

На телевизоре появляется рабочий стол нашего компьютера.

Разрешение нашего небольшого телевизора Samsung 1366 x 768. Если ваш компьютерный монитор поддерживает это разрешение, значит на нём будет выставлено такое же разрешение 1366 x 768 автоматически. Если нет, значит или на телевизоре, или на мониторе будет неправильное разрешение. Например, мой монитор Samsung SyncMaster 971P имеет максимальное разрешение 1280x1024. При одновременном использовании телевизора и компьютерного монитора, мне главное правильно выставить разрешение на телевизоре, иначе зачем я его тогда подключал. Выставляю на телевизоре Samsung разрешение 1366 x 768, изображение идеальное.

А на компьютерном мониторе такое разрешение 1366 x 768 выглядит вот так.

И ничего здесь сделать нельзя. Если вам нужно идеальное изображение на телевизоре и компьютерном мониторе, тогда они должны поддерживать одинаковое разрешение экрана, то есть иметь одинаковые характеристики.
После подключения телевизора к компьютеру через HDMI на телевизоре отсутствует звук
Друзья! Не забывайте, что интерфейс HDMI передаёт видео и звук по одному кабелю и мы можем указать в настройках операционной системы использовать для вывода звука встроенные колонки телевизора.
Давайте исправим проблему, используя вместо монитора телевизор. Идём Пуск->Панель управления->

Оборудование и звук->Звук

Если в этом поле у вас ничего нет, щёлкаем на пустом месте правой мышью и в появившемся меню отмечаем пункты «Показать отключенные устройства». «Показать подсоединённые устройства»
Теперь смотрим название нашего телевизора, в моём случае это Samsung, его нужно включить, а остальное выключить. Щёлкаем правой мышью на Realtek и выбираем Отключить.

Динамики тоже отключаем.

Samsung – Включить, Применить и ОК.
Современные телевизоры способны заменить компьютерный дисплей. Для его подключения необходимо подобрать правильный кабель, а для некоторых случаев понадобятся переходники. Владельцы умной телеаппаратуры могут обойтись без проводов. Давайте подробно рассмотрим способы, как подключить телевизор к компьютеру.
В данном процессе важно выбрать подходящее подключение телевизора к компьютеру. Далее мы изучим основные варианты подключения ТВ к компьютеру.
Есть вероятность, что пользователю понадобится приобрести кабель в магазине. Зачастую стоит он не очень дорого. Различные устройства можно найти в специализированных магазинах радиотоваров или в торговых сетях с потребительской электроникой.
Основные варианты, как подключить ПК к телевизору:
- HDMI – наиболее идеальный вариант, чтобы подключить жк телевизоры к компьютеру. Для работы с ним необходимо только соединить разъемы. В итоге хорошо передается будет звук и изображение. Возможно возникновение только единственной проблемы – с ноутбука звук может иногда не работать.
- VGA – относится к одному из простейших способов подключения телевидения в реализации. Требуется только кабель, который идет в комплекте с мониторами. Высока вероятность, что дома у пользователя есть неиспользуемое устройство.
- С DVI кабелем дела обстоят также. Для работы нужно приобрести только кабель и переходник.
- Как вариант, применяется композитный S-Video кабель. Работать с ним можно через переходник или кабель. Он относится не к лучшим способам подключения, так как изображение может стать не четким. Этот вариант используется, если подключается старый телевизор к компьютеру. Подключение осуществляется идентично, как при использовании бытовых проигрывателей.
Подключение с помощью HDMI
Многие пользователи наверняка уже слышали про данный интерфейс. Они имеется на всех современных ТВ. Тогда как подключаются компьютеры к телевизору через hdmi?
Кабель HDMI с обоих концов оснащается одинаковыми разъемами. Приобрести можно дешевый кабель. Если вы планируете работать в 3D режиме, то лучше выбрать кабель HDMI последней версии.
Затем нужно отыскать гнездо, которое находится сзади телевизора и компьютера. Данный интерфейс устанавливается на видеокарте возле разъема подключения для монитора.
Если дискретная видеокарта отсутствует, то гнездо будет располагаться на системной плате возле порта USB. Оно будет иметь аналогичный вид.
С подключением телевизора к компьютеру через hdmi все намного проще, если используется ноутбук. В современных ноутбуках такой же интерфейс HDMI. Располагаются они с разных сторон, что зависит от конкретной модели.
Иногда ТВ висит на стене, поэтому бывает трудно вставить кабель сзади. Для подобных ситуаций в продаже есть кабель со штекером под прямым углом.
HDMI позволит решить вопрос, как подключить компьютер к телевизору через тюльпан. Способ актуальный, если используются старые модели телевизоров. Необходимо использовать конвертеры HDMI-RCA, которые на выходе дают именно RCA сигнал.
Переходник USB-HDMI позволит осуществить подключение телевизора к компьютеру через usb. Такой способ подойдет для передачи сигнала с устаревшего компьютера, где интерфейс HDMI отсутствует.
Подключение ТВ к ПК через разъем VGA
Интерфейс VGA предназначен для передачи и приема аналогового видеосигнала. В данном способе передача звука телевизора к ПК отсутствует полностью. Как тогда подключаются телевизоры к компьютеру через vga?
Перед процессом подключения нужно убедиться, что телевизор и компьютер имеют интерфейсы VGA и в наличие есть необходимый кабель.
Для подобного подключения на компьютере должна быть установлена операционка версии не ниже Виндовс 7.
Выполняем шаги, чтобы вывести изображение с компьютера на телевизор:
- В выключенном состоянии ПК и телевизор соединяем кабелем VGA.
- Нажимаем на пульте ДУ телевизора на кнопку «SOURCE» (в зависимости от модели может быть «INPUT»).
- Появится экран меню, где в виде внешнего сигнала указывается VGA (в некоторых моделях RGB или PC).
- Подтверждаем сделанные изменения «ОК».
Теперь переходим к настройке ПК. Кликаем мышкой на свободное место на рабочем столе правой кнопкой. В появившемся списке выбираем раздел «Разрешение экрана». В этом меню нужно выбрать способ использования как компьютерного монитора, так и телевизора. Также устанавливается нужное разрешение.
Можно выбрать пункт по использованию нескольких экранов, где будут доступны такие варианты:
- Отобразить рабочий стол 1 или 2. Эта функция позволяет работать только одному из используемых экранов – или телевизора, или монитора.
- Расширить экраны. Обеспечивает возможность одновременно на мониторе печатать текст, а на экране ТВ смотреть видеоролики.
- Дублировать экраны. С помощью данной функции можно на мониторе и экране ТВ получать одинаковое изображение.
Получается, что процесс вывода изображения с компьютера на телевизор не представляет сложности. Могут возникнуть только некоторые неудобства, связанные с передачей звука. Его придется подключать при помощи отдельного кабели или применять для данных целей выносной вариант акустической системы.
S-Video
К еще одному способу подключениятелевизора как монитора для компьютера относится использованием разъемов S-Video.
Удобство этого варианта заключено в том, что все ТВ и компьютерные видеокарты (не считая очень старых) имеют интерфейс S-Video.
От пользователя потребуется только соединить эти устройства при помощи кабеля «S-Video – S-Video».
Перед соединением ПК и ТВ нужно обесточить. Потом один конец кабеля вставляется в гнездо на телевизоре, а второй – в разъем компьютерной видеокарты.
Затем нужно включить ТВ, а потом запустить ПК.
По ходу загрузки операционки на компьютере телевизионный экран моргнет, что показывает обнаружение внешнего источника сигнала.
Потом нужно настроить видеокарту. Нажимаем в рабочем столе на свободное место правой кнопкой мыши, запускаем меню «Свойства» и кликаем на «Параметры».
Теперь выбираем меню «Дополнительно». Откроется окно, где напротив имени видеокарты нужно активировать раздел «Клон».
После принятия этого параметра, щелкаем на «Дисплей» и в предложенном списке выбираем название ТВ.
Потом будет выполнен поиск источника сигнала. Пользователь должен сделать настройку изображения, чтобы демонстрировать видео с компьютера на телевизоре.
Miracast
С помощью технологии Miracast существенно упрощается подключение телевизора к компьютеру по wifi. Теперь можно не только просматривать записанные файлы с жесткого диска, но и проигрывать их в режиме онлайн.
Недостаток технологии Miracast заключается в требовательности к компьютерным ресурсам.
Его поддерживают не только компьютеры, но и ноутбуки, и планшеты с мощной аппаратной начинкой.
Если ТВ только опционально поддерживает Miracast, то необходимо приобрести дополнительный адаптер, который можно легко подключить по интерфейсу HDMI. Технология беспроводного монитора является очень простой. Картинка будет сжиматься по специальному алгоритму.
Затем будет осуществляется по Wi-Fi ее зеркальная отправка на большой дисплей ТВ.
Теперь понятно, как синхронизируется компьютер с телевизором без использования роутера. В случае с Miracast не требуется подключение к локальной сети.
Если телевизор не видит компьютерное устройство, то требуется скачать на ПК дополнение Wireless Display, после чего можно запускать трансляцию.
В телевизионных настройках нужно активировать функцию Miracast. Это делается с помощью вкладки «Сети» или в подпункте «Intel WiDi».
Как подключать телевизоры к компьютеру пользователи могут решать сами. Мы рассмотрели наиболее распространенные варианты. Выбор одного из них может быть сделан в зависимости от имеющихся кабелей и разъемов. Чтобы установить соединение ПК с ТВ необходимо иметь минимальные знания компьютера и интерфейса телевизора.
Последние материалы сайта
Регистрация

иван бортник о сотрудничестве с роснано
Поскреби каждого второго технологического стартапера в России — и непременно обнаружишь, что он хоть когда-то, но «ходил к Бортнику»: либо заявлял свой проект, либо получал финансирование, либо попадал в число «умников» (1. УМНИК — программа Фонда Бортн
Внеооборотные активы
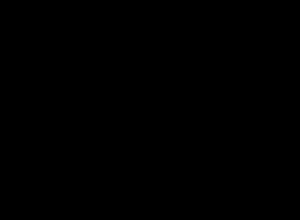
иван бортник о сотрудничестве с роснано
[yt=OR-QkBXRQ-Q] Настоящая доска для заметок, рисунков и фото с экспортом в PDF или презентации Keynote и PowerPoint. Набор инструментов в не такой большой, как в других приложениях, но реализованы они все практически идеально. Можно создавать различные б
Ликвидация

Как выбирать духовника и приход
Найти духовника и приход непросто. Здесь играют роль не только общие для всех обстоятельства, но и личные особенности человека: его интересы, привычки и многое другое. Духовная жизнь в принципе слишком сложна, чтобы давать в ней универсальные советы.Но в
Бухгалтерское обслуживание

Что значит иметь духовного наставника
Выбрать духовника и приход непросто. Здесь играют роль не только общие для всех обстоятельства, но и личные особенности человека: его интересы, привычки и многое другое. Духовная жизнь в принципе слишком сложна, чтобы давать в ней универсальные советы. Но
Налоговое планирование

Возвращение ангела-хранителя
Каждого человека опекает добрый дух, собственный персональный бог, для которого очень важно, как сложится именно Ваша судьба. Существует очень сильная молитва чтобы призвать на помощь Ангела хранителя и попросить его о помощи в трудной ситуации. Он подска


