Объединение разделов жесткого диска xp. Как разбить жесткий диск на разделы и объединить их обратно. Объединение нескольких разделов в один
Рассмотрим детальнее, как объединить разделы жесткого диска. Если ваш жесткий диск разбит на несколько разделов, вы сможете легко объединить их с помощью стандартных инструментов Windows или сторонних программ.
В более ранних версиях Виндоус деление жесткого диска на разделы позволяло структурировать объёмы информации, которые хранили пользователи на своих компьютерах. А также, некоторые системные администраторы создают разделение, чтобы системные файлы и остальные данные хранились в разных местах.
Это позволяет снизить риск их повреждения со стороны вирусного ПО или неосторожных действий пользователя.
В современных моделях ОС, как правило, используются всего два деления – основной диск и пространство для резервной копии. Таким образом, если в Windows произойдёт серьёзный сбой всё перестанет работать, ваши данные не будут повреждены, ведь всегда будет возможность сделать восстановление с помощью второго раздела диска.
Если на вашем ПК есть слишком много неиспользуемых разделов, и вы хотите их убрать, воспользуйтесь следующими инструкциями из статьи.
Подготовка к удалению тома диска
Прежде чем выполнить объединение нескольких томов, нужно выполнить действия, которые помогут сохранить ваши файлы. Любое редактирование раздела в Виндоус приводит к безвозвратному удалению файлов и папок в этом томе.
Советуем создать резервную копию всех файлов и переместить её на съемный USB-носитель. Если объем информации слишком велик, создайте для неё отдельный профиль в облачном хранилище. В большинстве из них вы можете использовать бесплатно до 20 ГБ пространства (Яндекс.Диск, DropBox, OneDrive и другие).
Рис.1 – схематический пример деления жесткого диска
Объединение разделов в Windows 7
В Windows 7 пользователи могут объединить разделы диска, не загружая дополнительных программ на свой компьютер. Все нужные настройки можно изменить следующим образом:
- Зайдёт в меню Пуск и откройте окно «Выполнить». В Windows 7 Home Edition эта клавиша может отсутствовать. В таком случае, просто нажмите на Win+R для вызова нужного окна или отредактируйте внешний вид меню Пуск в настройках рабочего экрана;
- В появившемся окошке напечатайте diskmgmt.msc – команда для вызова окна управления дисками компьютера. Подтвердите действие, нажав на «ОК».
Рис.2 – ввод команды
- Откроется следующее окно. В нижней части окна отображаются все подключённые к системе жесткие диски и их условное деление. Каждая секция деления – это и есть отдельный том. Он обозначен буквой, имеет свой тип файловой системы и пространство;
Рис. 3 – отображение разделов в настройках
- Вам необходимо выделить секцию, которую хотите удалить (объединить с основным томом диска С). Затем кликните на неё правой клавишей мыши и нажмите на пункт «Удалить том». Далее появится окно с системным сообщением о том, что все данные тома будут удалены и вы не сможете их восстановить. Подтвердите деинсталляцию. По сути, вы ничего не удаляете, а просто стираете секцию. Всё пространство переходит на диск С;
Рис. 4 – удаление тома
После удаления одного тома вы можете сделать то же самое и с остальными, создавая таким образом свободные секции. На месте предыдущего объекта появится «Пустой том». Не забудьте присоединить его к нужному разделу. Нажмите на секцию, в которую будут объединены все объекты и в контекстном меню кликните на «Расширить том».
В открывшемся окне выберите доступный пустой раздел и добавьте его к основному. Проделывайте действие до тех пор, пока на компьютере не останется незарезервированной части жесткого диска.
Рис. 5 – расширение тома в Windows 7
После выполнения процедуры нужно обязательно перезапустить работу Windows, иначе дальнейшая работа может привести к ошибкам и удалению данных.
Инструкция для Windows 10
Описанная в этом разделе статьи инструкция подходит как для Windows 10, так и для всех версий Windows 8. Объединить разделы можно с помощью встроенных инструментов ОС. Как и в предыдущем описании настроек, нам понадобится утилита «Управление дисками». Следуйте инструкции:
- Перейдите в окно поиска и введите слово «Управление». В результатах появится нужная опция. А также, вы можете нажать на сочетание клавиш Win и Х, вызвав меню быстрого доступа. В нём есть ссылка для доступа в «Управление дисками»;
Рис.6 – окно настроек параметров жёсткого диска в Windows 10
- Определитесь с тем, какие секции вы больше не используете. Для лучшего ориентирования они обозначены буквами, которые соответствуют именам дисков в окне «Этот компьютер»;
- Если вы хотите оставить только один том, выберите, к какому из них вы будете присоединять остальные элементы;
- Затем кликните правой кнопкой на объект, который следует удалить. И деинсталлируйте его;
Рис.7 – удаление раздела в Windows 10
- Подтвердите действие, согласившись с потерей данных;
- Удалите пространство раздела;
Рис.8 – освобождение пространства
- Теперь вы увидите, что секция стала пустой, но её деление осталось. Так как она больше не используется в системе, удаляется её наименование и другие атрибуты. Объект можно объединять с основным диском;
- В результате правильного выполнения всех действий вы увидите, что на месте секции диска появилась надпись: «Не распределена». Теперь можно приступать к объединению разделов.
Кликните на главной секции – в большинстве случаев это диск С. В меню выберите пункт расширения тома.
Рис. 9 – присоединение элемента
Откроется окно мастера настроек. С его помощью вы легко сможете разделить свободное пространство или объединить его в один системный носитель информации.
Рис.10 – объединение разделов
Работа с программой Acronis Director
Часто в стандартном окне «Управление дисками» пользователи сталкиваются с тем, что клавиша «Удаление тома» недоступна или другие функции невозможно выполнить. Это происходит из-за ограничения групповых политик. Возможно, системный администратор запретил выполнять подобные действия или ваша версия ОС не подразумевает настройку разделов диска и других системных параметров.
Использование сторонних утилит поможет решить проблему. Acronis Director – это одна из лучших программ, которая позволяет настроить конфигурацию диска и обходит все запреты на изменение настроек вашего компьютера.
Рекомендуем работать только с загрузочной версией программы, ведь она поможет избежать ошибок, которые могут появиться во время настройки параметров системы. Главное окно утилиты содержит все необходимые данные о жестком носителе данных. Информация о делении на разделы также предоставлена в этом окне.
Рис. 11 – главное окно в Acronis Director
Чтобы создать один диск вместо нескольких секций, просто выделите все разделы, которые больше не хотите использовать и в левой части окна кликните на «Объединить». В новом окошке появиться детальная настройка элементов. Вы должны выбрать том, который будет основным и поочередно присоединить к нему другие объекты.
После выполнения всех действий нужно обязательно применить настройки. Для этого кликните на кнопку «Применить», которая находиться в верхней части утилиты (на панели инструментов).
Тематические видеоролики:
Как объединить разделы жёсткого диска в Windows.
Простое Решение Сложных Ошибок
Объединить разделы жёсткого диска БЫСТРО!
Я расскажу, как объединить разделы жесткого диска используя простую программу Acronis Disk Director. Если вы до сих пор не знаете, как это делается, то посмотрите мой короткий видео-урок, где я подробно всё изложил. Вам понадобится несколько минут вашего времени,чтобы объединить диски, и приложение Acronis Disk Director.
Если у вас возникла необходимость объединения нескольких разделов жёсткого диска в один том, то первое, что необходимо сделать – сохранить на другом носителе важные данные. Скорее всего, они будут безвозвратно уничтожены. Если на удаляемом логическом диске хранится файл подкачки операционной системы, заранее перенесите его в основной раздел.
Объединение разделов можно корректно произвести не только средствами ОС, но и внешними программами.
Во время процедуры объединения разделов жесткого диска все программы должны быть закрыты. Программа или процесс, обращающийся к винчестеру, может заблокировать доступ системе, и процедура не сможет начаться. Не выключайте и не перезагружайте компьютер во время процедуры изменения дисков.
- Средствами операционной системы удаляется указанный вами логический том.
- Удаляется раздел, на котором функционировал логический том.
- Системный раздел расширяется на освободившееся дисковое пространство.
Объединение разделов с помощью внешних программ
Объединить разделы жесткого диска можно, например, при помощи пакета Acronis Disk Director Suit с утилитой Acronis Partition Expert или программы AOMEI Partition Assistant. Существуют и другие программы, но эти зарекомендовали себя как оптимальные.
Пакет Acronis удобен, обладает интуитивно понятным интерфейсом, и способен объединять диски без потери данных, так же, как и бесплатный AOMEI Partition Assistant.
Объединение разделов при помощи AOMEI Partition Assistant
В главном экране программы кликните правой клавишей мыши (ПКМ) на диске С и в контекстном меню выберите «Слияние разделов»

Отмечаете диски для слияния, подтверждаете Ok и программа помещает сформированный вами заказ в очередь отложенного старта.
 Для запуска процедуры кликните кнопку «Применить».
Для запуска процедуры кликните кнопку «Применить».

Программа ещё несколько раз попросит подтвердить выполнение операции, затем проверит диски на ошибки и объединит тома в один.
Все папки бывшего диска D будут помещены в папку D-drive на диске С.
Объединение разделов под управлением Windows XP
Для решения задачи объединения разделов жесткого диска под управлением XP есть несколько вариантов.
1) Через панель управления ОС.
«Пуск» — «Панель управления» — «Администрирование» — «Управление компьютером» — «Управление дисками»
- Войдя в меню «Управление дисками» правой клавишей мыши (ПКМ) кликните на имени тома, который хотите удалить. В контекстном меню выберите «Удалить логический диск»
- После удаления логического диска удалите пустой раздел. Кликните на нём ПКМ и выберите «Удалить раздел»
- Кликните ПКМ на имени оставшегося тома и выберите «Расширить том». Запустится мастер расширения, следуйте его указаниям.

2) Используя утилиту DISKPART расположенную C:\WINDOWS\system32\diskpart.exe.
Чтобы запустить утилиту DISKPART, в меню «Пуск» выберите пункт «Выполнить» или нажмите комбинацию клавиш «Win+R» и вручную введите название утилиты: diskpart.
Для работы с этой утилитой нужно вспомнить принципы управления операционной системой из командной строки.

Объединение разделов под управлением ОС Windows 7
Объединить разделы жесткого диска позволяет утилита diskmgmt.msc. Утилиту можно запустить двумя способами:
- Через панель управления. «Пуск» — «Панель управления» — «Безопасность и система» — «Администрирование» — «Управление компьютером» — «Управление дисками».
- Через меню «Пуск» — «Выполнить» или комбинацию клавиш «Win+R», затем ввести название утилиты diskmgmt
Пошаговый алгоритм объединения разделов:
В появившемся окне «Управление дисками» со списком дисков, правой клавишей мыши (ПКМ) кликните на имени тома, который хотите удалить. В контекстном меню выберите «Удалить том»
 После удаления тома на его месте появится непоименованный раздел. Кликните на нём ПКМ и выберите «Удалить раздел»
После удаления тома на его месте появится непоименованный раздел. Кликните на нём ПКМ и выберите «Удалить раздел»
Выберите расширяемый том, и кликните на нём ПКМ, выберите «Расширить том» и после этого «Далее»

Укажите, на сколько расширяете диск и кликните «Готово».
Сразу после окончания процесса перезапустите компьютер.
Объединение разделов под управлением ОС Windows 10
Алгоритм объединения разделов под управлением ОС Windows 7, Windows 10 и Windows 8.1 идентичен. Разница в способе входа в управляющий раздел.
Для входа в дисковую утилиту под ОС Windows 10 кликните ПКМ на кнопке «Пуск», и в контекстном меню выберите пункт «Управление дисками»
Появившееся окно полностью описанному выше окну для системы Windows 7.
Заключение
Любые изменения, вносимые в структуру жесткого диска, критичны и важны. Неправильные действия могут привести к неработоспособности винчестера, потере данных и необходимости переустанавливать операционную систему. Процесс объединения разделов диска достаточно длительный, и если во время работы компьютер выключится, или произойдёт непредвиденный сбой, данные могут быть потеряны. Поэтому перед началом работы обязательно сделайте резервные копии данных, убедитесь, что сможете восстановить при необходимости операционную систему, и только потом начинайте.
Как соединить два диска в один без потери информации? У меня есть диск C: и на нём установлена операционная система. Есть ещё два диска E: и F:, вот именно их я хочу соединить в один диск, но на обоих дисках есть информация. Это значит, что с помощью встроенных средств Windows 7 я это проделать не смогу. Или смогу, но мне нужно перенести информацию с диска F: и удалить его, затем присоединить образовавшееся нераспределённое пространство к диску E:, в результате у меня получится один большой диск E:.
Короче информации на обоих дисках много и перенести её куда-либо довольно трудно, переносного жёсткого диска у меня нет. Нашёл на вашем сайте статьи о бесплатном менеджере разделов " ", в этих статьях есть практически всё: как создать раздел, увеличить, уменьшить и главное, всё это происходит без потери информации, то есть перед работой с программой информацию не нужно никуда переносить. Нет у вас только статьи на тему, как соединить два диска в один, думаю, многочисленная аудитория вашего ресурса будет благодарна вам за подобную статью. Глеб.
Как соединить два диска в один
Здравствуйте друзья! Как правильно заметил наш читатель, для этих целей можно воспользоваться бесплатной программой "EaseUS Partition Master Free Edition". С помощью этой программы можно объединить два диска в один без потери информации на этих дисках.Наша статья подойдёт для операционных систем: Windows XP, Vista, Windows 7 и Windows 8.1.
Возвращаемся к сегодняшней статье. Содержание статьи:
1) Соединяем два диска в один
с помощью программы "EaseUS Partition Master Free Edition" быстро и просто, естественно без потери информации.
2) Соединяем два диска в один, не прибегая к каким-либо программам, то есть с помощью встроенных в Windows 7 средств. Думаю, эта часть статьи тоже кому-нибудь пригодится. Но нам придётся переносить данные с диска, который мы хотим удалить, иначе никак.
3) Друзья, ещё у нас есть статья, как соединить два диска в один с помощью программы . Эта программа лидер среди менеджеров жёсткого диска, но она к сожалению платная.
Как соединить два диска в один с помощью программы EaseUS Partition Master Free EditionИдём на официальный сайт http://www.easeus.com/download.htm . Выбираем "EaseUS Partition Master Free Edition " и нажимаем Download

Freeware Download

Download Now

Скачивается установщик программы. Запускаем его. Установка программы простая, но есть несколько моментов, на которые нужно обратить внимание.
Если оптимизатор TuneUp Utilities 2013 вам не нужен, то снимите галочку и жмите Next.

Почту указывать не обязательно

Перед запуском программы идём в Управлении дисками. Диск C: мы трогать не будем, а диск E: (59 ГБ) и диск F: (59 ГБ) соединим, в итоге у нас получится один диск E: (119 ГБ).

Запускаем программу.

В главном окне программы нажимаем один раз левой мышью на диске E: и жмём на инструмент Merge (слияние),

В появившемся окне указываем диск, с которым мы хотим объединить диск E:, это диск F:, ставим галочку на F: и ОК.


Наша программа работает в режиме отложенной операции, нажимаем кнопку Apply и ОК,


Процесс объединения дисков начался.

Идём в Управление дисками и смотрим результат. Вместо двух дисков E: и F:, теперь имеем один диск E: (119 ГБ).

Все данные, которые были на диске F: перекочевали в диск E:, в папку Local Disk F.

Как соединить два диска в один с помощью самой операционной системы Windows 7, Windows 8 не прибегая ни к каким программам
Допустим, некоторые пользователи не захотят устанавливать дополнительный софт себе на компьютер и постараются обойтись средствами встроенными в операционную систему.

Идём в Управление дисками. Чтобы соединить диски E: и F:, нужно сначала перекинуть все данные с диска F: на переносной винчестер или на флешку, или на диск E:, затем удаляем диск F:, щёлкаем на нём правой мышью и выбираем Удалить том, соглашаемся Да.


Ещё раз щёлкаем правой мышью на пространстве «Свободно» и выбираем Удалить раздел.

Вы действительно хотите удалить раздел? Соглашаемся Да.

Появляется нераспределённое пространство объёмом 59 ГБ. Присоединяем это нераспределённое пространство к диску E:. Щёлкает на диске E: правой мышью и выбираем Расширить том.



Готово.

Всё. Буду очень рад, если кому-то помог.
Acronis® Disk Director® 11
Мощный и удобный в обращении инструмент для управления дисками и томами. Используя исчерпывающий набор встроенных функций, вы можете упорядочить конфигурацию своих жестких дисков и томов для достижения оптимальной производительности и поддержания целостности данных…
Как разбить жесткий диск на разделы и объединить их обратно.
В процессе многолетнего общения с компьютерами приходишь к выводу, что разбивать жесткий диск на разделы нужно в обязательном порядке. Причем как минимум на два: на один раздел устанавливается операционная система, на другом хранятся все важные данные. Лучше, если процедура разбивки диска будет производиться во время установки Windows, но можно безболезненно выполнить её и на рабочей операционной системе. В этом нам поможет программа Acronis Disk Director Suite, которая умеет не только разбивать жесткий диск на разделы, но и объединять несколько разделов в один.
Acronis® Disk Director® 11
Мощный и удобный в обращении инструмент для управления дисками и томами. Используя исчерпывающий набор встроенных функций, вы можете упорядочить конфигурацию своих жестких дисков и томов для достижения оптимальной производительности и поддержания целостности данных.
Загрузить последнюю 11-ю версию Acronis Disk Director Suite вы можете с официального сайта компании-разработчика: http://www.acronis.ru/homecomputing/products/diskdirector/ . Программа платная и стоит всего 499 рублей. Поэтому мы не стали жадничать и приобрели этот замечательный продукт в вечное пользование. Также не поленитесь на указанной выше веб странице скачать документацию к программе в формате pdf (ссылка «Документация (5,1 MB)»). Она пригодится вам при установке и работе с Acronis Disk Director Suite.
Acronis Disk Director Suite умеет многое, но нас сейчас интересуют только два вопроса: как разбить диск на разделы и объединить несколько разделов в один. Этим мы и займемся. Но прежде, чем производить эксперименты с жестким диском, настоятельно рекомендуем сделать резервные копии имеющейся на нем информации. Так вы на 100% будете уверены, что даже в случае сбоя (например, внезапно отключится электричество во время создания разделов) ваши данные не пострадают.
Разбиваем диск на разделы
При первом запуске Acronis Disk Director Suite предложит вам выбрать режим интерфейса. Выберите «Ручной режим» и нажмите «ОК». Вы всегда можете переключиться между режимами через меню «Вид» - «Автоматический режим» либо «Вид» - «Ручной режим».

Для создания нового раздела выделите раздел в списке и нажмите кнопку «Создание разделов».

Запустится Мастер создания раздела. Прежде всего, вам нужно будет выбрать из списка разделы, за счет свободного места которых и будет создан новый раздел. Отметьте выбранный раздел галочкой и нажмите кнопку «Далее».

Определите размер создаваемого раздела в Мб или Гб. Acronis Disk Director Suite укажет минимальный и максимальный допустимые размеры нового раздела. Вам останется лишь установить ползунок в нужную позицию и нажать кнопку «Далее». Не выбирайте слишком маленький размер для раздела, на котором предполагается установка операционной системы или хранение большого объема информации. Для ОС подойдет раздел размером 50 Гб, а для ваших данных - от 100 Гб и более. Если вы планируете хранить на создаваемом разделе фильмы, музыку, фотографии и прочий мультимедийный контент, учтите, что он занимает довольно много места. Так, 1 фильм среднего качества вытягивает на 700 Мб - 1,4 Гб; 1 песня занимает около 5-7 Мб дискового пространства; 1 несжатая фотография высокого разрешения - 1-3 Мб.

Выберите тип создаваемого раздела, внимательно прочитав характеристики каждого из предлагаемых типов в поле «Описание». Для хранения данных выбирайте тип раздела «Логический»; для операционной системы, которая будет по умолчанию загружаться при включении компьютера- «Активный»; для второй операционной системы, загрузка которой будет запускаться через менеджер загрузки - «Первичный». Нажмите кнопку «Далее» для продолжения.

Выберите файловую систему для нового раздела. Для операционных систем Windows версий 2000, XP, Vista, 2003, Windows 7 выбирайте NTFS, для Windows 98-МЕ - FAT32. Если вы планируете установить на новом разделе операционную систему Linux, выберите подходящую для нее файловую систему. Нажмите кнопку «Далее» для продолжения.

Назначьте букву диска для нового раздела, выбрав её из списка, и нажмите «Далее».

Введите описание (метку) для нового раздела, которое будет отображаться в окне «Мой компьютер» рядом с присвоенной разделу буквой диска. Это нужно для вашего удобства. Если вы сомневаетесь или не хотите ничего вводить, оставьте поле пустым. Нажмите кнопку «Далее» для продолжения.

Acronis Disk Director Suite покажет вам предполагаемую структуру жесткого диска после создания нового раздела. Создаваемый раздел будет отмечен зеленой галочкой. Если вы уверены, что указали все опции правильно, щелкние «Завершить». В противном случае у вас есть возможность нажать кнопку «Назад» и исправить неудовлетворяющие вас настройки нового раздела.

После нажатия кнопки «Завершить» вы попадете в главное окно Acronis Disk Director Suite и воочию увидите новый раздел.

Однако программа еще не приступила к его созданию: эта задача помещена в список отложенных операций Acronis Disk Director Suite. Чтобы запустить процесс создания нового раздела нажмите кнопочку «Выполнить».

Вы увидите список операций, которые собралась выполнить программа. Поскольку кроме создания нового раздела мы ничего не планировали, в данном списке находятся задачи, напрямую относящиеся к этой теме. Нажмите кнопку «Приступить» для запуска операции по созданию раздела.

Вы увидите предупреждение о необходимости перезагрузки операционной системы. Нажмите «Перезагрузка».

После перезагрузки компьютера перед вами предстанет синий экран с результатами работы Acronis Disk Director Suite. Подождите несколько секунд (минут), пока программа закончит создание нового раздела.

При следующей загрузке операционной системы вы увидите свежесозданный раздел.

Объединение нескольких разделов в один
Иногда мы создаем слишком много логический разделов, со временем хранить на них данные становится неудобно, и мы задумываемся об их объединении в один раздел большего объема. Для объединения нескольких разделов в один в списке разделов Acronis Disk Director Suite выделите раздел, КОТОРЫЙ вы хотите присоединить к другому разделу, и нажмите кнопочку «Объединить».

Отметьте раздел, К КОТОРОМУ вы хотите присоединить выделенный ранее раздел, и нажмите «Далее».

На разделе, к которому будет присоединен выделенный в самом начале раздел, необходимо выбрать папку для сохранения данных с присоединяемого раздела. Вы также можете создать для этой цели новую папку, нажав соответствующую кнопочку. В правой части окна Объединение разделов вы увидите выбранную папку. Для продолжения нажмите «ОК».

Возможно, вам потребуется подтвердить согласие на перезагрузку компьютера. При следующей загрузке Acronis Disk Director Suite объединит выбранные разделы.
Как видите, работать с Acronis Disk Director Suite - одно удовольствие. Все операции выполняются программой очень быстро и не требуют от нас лишних действий. Однако помните, что при манипуляциях с разделами, как и при любых важных действиях с компьютером, необходимо делать резервные копии ваших данных на DVD диске или съемных носителях. Тогда вся важная информация будет в сохранности, а ваши действия с разделами более уверенными.
Статья взята из открытых источников: http://www.yachaynik.ru/content/view/162
Учтите, что при объединении данные со второго раздела будут полностью удалены (фото, видео, документы, программы). Скопируйте их на съемный USB носитель или в облако, чтобы не потерять.
После этого:
- Запустите системную утилиту «Выполнить», используя поиск по ключевому слову или одновременным нажатием клавиш Windows +R на клавиатуре. Ее также можно запустить через меню «Стандартные».

- Далее необходимо открыть классическое приложение и в пустой графе ввести команду «diskmgmt.msc», как показано на скриншоте. После нажмите «ОК».

- Будет запущена утилита «Управление дисками». С помощью нее и будут объединяться разделы HDD или SSD. В первом столбце можно посмотреть список доступных томов. Напротив указывается тип файловой системы (NTFS, FAT32), состояние, емкость и свободное пространство (в ГБ, МБ или процентах).

- На нашем примере мы будем объединять «Новый том W» с диском «C». Учтите, что слияние нескольких разделов осуществляется поочередно, то есть «C» с «D», но не с «W» или «E». Если они не рядом, то система не даст это сделать. Если вы не хотите удалить данные с тома, который планируете объединить с основным, то убедитесь, что вы скопировали их. После этого кликните по разделу, который хотите убрать, правой кнопкой мыши и в появившемся контекстном меню выберите «Удалить том».

- Появится уведомление, где будет предложено отказаться от процедуры, если вы еще не успели создать резервные копии с выбранного раздела. Нажмите «Да», чтобы продолжить.

- После этого раздел исчезнет из списка, а в нижней части программы появится надпись: «Не распределена».

- Кликните правой кнопкой мыши по диску, который хотите увеличить, и в контекстном меню выберите «Расширить том».

Внимание! Если у вас не активна кнопка «Расширить том», то скорее всего вы пытаетесь объединить разделы, которые не находятся «подряд». Например, если между ними есть другое занятое (или наоборот свободное) дисковое пространство. Объединять можно только тома, которые находятся в непосредственной близости.
- Откроется мастер расширения томов. Выберите логический или локальный диск, за счет которого хотите увеличить пространство и нажмите «Далее». Если доступен всего один, то он будет отмечен автоматически.

- Подтвердите выбор и нажмите «Готово», чтобы завершить процесс.
После этого в списке отобразятся оставшиеся разделы. Вы можете закрыть утилиту и продолжить пользоваться компьютером. По желанию, здесь же вы можете создать новый том, выполнить его удаление, скрыть диск.

Компьютер будет автоматически помечать все изменения. Поэтому в случае возникновения неполадок, вы сможете сделать полное восстановление системы. При этом пользовательские данные затронуты не будут. Однако, если вы удалили их при объединении, то вернуть не получится.
Через сторонний софт
Если вы не хотите пользоваться встроенными средствами от Майкрософт, то объединить диски можно с помощью стороннего программного обеспечения. Многие из них доступны для бесплатного скачивания и позволяют:
- сохранить данные с разделов в автоматическом режиме;
- объединять диски и разделы, которые находятся не по порядку.
Что такое динамический диск? Это технология, которая позволяет делить физический носитель на несколько томов, разделов. Их можно создавать, удалять, расширять (за счет других).
Приложение доступно для бесплатной загрузки с официального сайта разработчика . Оно полностью на русском языке, поэтому отдельно скачивать русификатор не придется. Запустите загруженный дистрибутив программы и при установке следуйте инструкциям мастера. После этого запустите программу.
Порядок работы на ПК будет следующим:
- Правой кнопкой мыши кликните по диску (если он не скрытый), который хотите приплюсовать к основному. В появившемся контекстном меню выберите «Удалить раздел». В нашем примере - это диск «G».

- Появится уведомление, которое предупредит, что информация будет полностью удалена. Согласитесь, чтобы перейти к следующему этапу. Для этого мы рекомендуем выбрать первый пункт и нажать «ОК». Для более подробной информации кликните по кнопке «Справка».

- Диск «G» исчезнет из списка, а вместо него появится «Незанятое пространство». Его мы будем «прибавлять» к основному разделу «C».

- Для этого кликните по «C» правой кнопкой мыши и в контекстном меню выберите «Слияние разделов».

- Откроется мастер объединения. Из списка выберите тот раздел, который хотите приплюсовать к основному. После чего нажмите «ОК».

- Нажмите на значок в виде большой зеленой галочки «Применить» на панели инструментов, чтобы соединить «C» и «G».

Выбранные разделы будут объединены в один, никаких других изменений вносить не нужно. Аналогичным образом вы можете объединить сразу несколько разделов, у которых напротив пространства написано - нераспределенный. Для этого им необязательно находиться в непосредственной близости друг с другом, как этого требует системная утилита от Microsoft.
Разбитый диск можно делить на разделы и объединять в один неограниченное количество раз. Учтите, что потеря данных в таком случае - неизбежна. Поэтому не забывайте делать резервные копии или пользоваться сторонним софтом.
Программа полностью совместима с OS Windows 10 (домашняя, расширенная или другая версия) и доступна для бесплатной загрузки с официального сайта . Учтите, что она не поддерживает русский язык, поэтому работать придется с английским интерфейсом. После установки выполните следующие действия на PC:
- Запустите программу и выберите MiniTool Partition Wizard. Откроется прога по работе с дисками.

- Правой кнопкой мыши кликните по главному разделу, к которому хотите приплюсовать другой. В появившемся контекстном меню выберите «Merge».

- Откроется новое окно, выберите «Disk 1» и раздел «C». Как будете готовы, нажмите «Next».

- Программа предложит придумать имя для папки, в которую будет перемещена вся информация с текущего раздела на основной. Здесь же, в верхней части, отметьте раздел, за счет которого хотите увеличить основной (в нашем случае это «C»). Нажмите «Finish». По желанию вы можете добавить здесь несколько дисков.

- Окошко «Merge Partition» закроется. В самом приложении нажмите по синей галочке «Apply», чтобы начать слияние.

Учтите, что процесс может занять от нескольких минут до часов. Точное время будет зависеть от размера раздела, наличия файлов, которые будут скопированы на основной диск. Они останутся в корневой директории с тем именем, которые вы указали.
В отличие от Aomei, MiniTool Partition позволяет сразу же сделать резервную копию всех сохранившихся на разделе данных. Это удобно, если вы не хотите сохранять информацию вручную (например, если она слишком большого объема). Но в таком случае операция займет намного больше времени.
Чтобы ускорить процесс объединения и резервного копирования, удалите лишние файлы самостоятельно или переместите хотя бы часть на съемный носитель или в облако.
Заключение
Теперь вы знаете, как объединить диски в Windows 10, используя стандартные средства системы или сторонний софт. Но учтите, что без потери данных провести операцию не получится. Поэтому обязательно сохраните всю важную информацию с того диска, пространство которого хотите приплюсовать к основному. Потому что осуществить их восстановление потом не получится.
Если вы планируете объединить несколько разделов, то мы рекомендуем воспользоваться бесплатным программным обеспечением. Дополнительно оно позволяют копировать файлы на новый раздел, поэтому вручную делать это не придется.
Видео
Ниже вы можете ознакомиться с видеоматериалом по теме объединения дисков на Windows 10.
Последние материалы сайта
Регистрация

иван бортник о сотрудничестве с роснано
Поскреби каждого второго технологического стартапера в России — и непременно обнаружишь, что он хоть когда-то, но «ходил к Бортнику»: либо заявлял свой проект, либо получал финансирование, либо попадал в число «умников» (1. УМНИК — программа Фонда Бортн
Внеооборотные активы
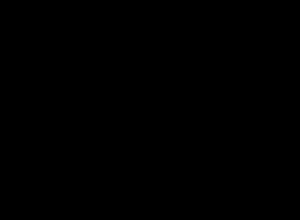
иван бортник о сотрудничестве с роснано
[yt=OR-QkBXRQ-Q] Настоящая доска для заметок, рисунков и фото с экспортом в PDF или презентации Keynote и PowerPoint. Набор инструментов в не такой большой, как в других приложениях, но реализованы они все практически идеально. Можно создавать различные б
Ликвидация

Как выбирать духовника и приход
Найти духовника и приход непросто. Здесь играют роль не только общие для всех обстоятельства, но и личные особенности человека: его интересы, привычки и многое другое. Духовная жизнь в принципе слишком сложна, чтобы давать в ней универсальные советы.Но в
Бухгалтерское обслуживание

Что значит иметь духовного наставника
Выбрать духовника и приход непросто. Здесь играют роль не только общие для всех обстоятельства, но и личные особенности человека: его интересы, привычки и многое другое. Духовная жизнь в принципе слишком сложна, чтобы давать в ней универсальные советы. Но
Налоговое планирование

Возвращение ангела-хранителя
Каждого человека опекает добрый дух, собственный персональный бог, для которого очень важно, как сложится именно Ваша судьба. Существует очень сильная молитва чтобы призвать на помощь Ангела хранителя и попросить его о помощи в трудной ситуации. Он подска

