Как загрузить в облако с телефона. Как создать облако для хранения файлов? Инструкция по установке и настройке
Здравствуйте, уважаемые читатели блога Start-Luck. Надоело выбирать от какой игры избавиться на телефоне, чтобы сохранить фотографию и наоборот? Да, количество гигабайт в смартфонах постоянно увеличивается, но их все равно катастрофически не хватает. Вместе с ними растут и наши потребности.
Не хотите потерять важных картинок и документов, но не знаете куда бы их отправить понадежнее? Действительно, Вконтакте – отличная штука, но взлом аккаунта с каждой сохраненной фоткой в диалоге с самим собой вызывает все больше опасений.
Сегодняшняя моя статья поможет вам решить много проблем. Я продолжаю рассказывать про облачные сервисы. Сегодня в поле моего зрения попал Mail.ru.

Я расскажу про облако Майл, как пользоваться этим хранилищем и насколько это удобно. В принципе, как и многие продукты этой компании, облако от Mail мало чем отличается от своих собратьев: , Google Drive, OneDrive от Майкрософт и так далее, но не буду сейчас пудрить вам мозги англоязычными и не всем знакомыми названиями. Поговорим про Мэйл ру.
Что такое облако
В двух словах мне бы хотелось рассказать для новичков . Я уже уделял этому вопросу отдельную статью, но полагаю, что читали ее не все. Я не страдаю манией величия.
Итак, если вы знаете что такое , то не сложно догадаться и о том, что такое облако. По сути, это одно и то же.
Где-то далеко-далеко в офисах Мэйл стоят , по-простому, большие флешки. Вы заводите свой личный кабинет (хранилище) с на этой флешке, а затем скидываете туда свои документы. Доступ к личному кабинету вы можете получить из любого места, зайдя на сайт под своими данными, а также с телефона через приложение или компьютер через программу.

При желании, вы можете присвоить своему документу , название, которое затем передадите другу, и он сможет скачать файл на свой компьютер. Это не обязательно. Доступ может быть только у вас, единоличного владельца логина и пароля от личного кабинета.
Преимущества
Какие преимущества дают облака? Вы никогда не потеряете нужных файлов, так как они находятся, как я уже сказал, где-то далеко-далеко. У вас есть доступ к необходимым документам из любой точки планеты. Вы легко и просто можете передать фотографии другу и через интернет, не встречаясь ни с кем лично.
В общем, плюсов – масса.

Объем
Бесплатное место для хранения каждая компания предлагает в разном объеме. Яндекс Диск – 10 Гб, хотя не так давно эта компания проводила акцию и мне удалось получить бесплатно аж 35 Гб в бессрочное пользование за подключение функции автозагрузки. Я не перекидываю файлы с телефона на Яндекс Диск, а они загружаются автоматически. Вполне возможно, что подобные акции будут повторяться или проходить у других компаний.
Mail.ru не так давно раздавал 25 Гб в бесплатное пользование, но сейчас объем сократился до 8. В принципе, возможно, вас это устроит. Или, вы будете работать с Мэйлом в качестве дополнительного хранения. В купе с Яндексом, Google и еще какими-то системами облачного хранения.
Как пользоваться
Технология работы с диском от Майла ничем не отличается от остальных. Для начала вам необходимо зайти на официальный сайт. Если у вас уже есть почта на mail, то просто нажмите вход в правом верхнем углу и введите логин и пароль от нее. Если почтового ящика нет, то выберите «Регистрация» все в том же правом углу.

Вам предложат завести электронный ящик. Введите для этого ваше имя и день рождения.

Очень здорово, что система сама предлагает свободные и подходящие . Осталось только . Если вам надоело делать это самостоятельно, то могу предложить вам очень удобную программу RoboForm , она не только придумывает очень сложные пароли, но и сохраняет их в своей памяти и вводит каждый раз при виде знакомого интерфейса.
Вводить номер телефона и дополнительный email не обязательно.

Готово. Вы в почте. Сверху вы можете увидеть ссылку-кнопку в облако. Нажмите на нее.

А вот и приветственная надпись. Примите пользовательское соглашение.

Компьютер
В левой части экрана личного кабинета вы увидите приложение, которое можно загрузить на компьютер. Настоятельно рекомендую это сделать. Так как это существенно упрощает работу с Диском.

Выбираете операционную систему, которая у вас установлена.

Все, установочный файл загружен и вы можете активировать его, два раза щелкнув по программе.

Будьте внимательны, чтобы не установить лишние функции. Мне, к примеру, не хочется менять стартовую страницу на мэйловскую.

Теперь вы видите ярлык на рабочем столе. Щелкните два раза и введите логин и пароль, который недавно придумали для своего облака.

Самое замечательное, что теперь, в проводнике, открыв любую папку, вы сможете увидеть справа ярлык облака Mail. Щелкните по нему и попадете в папку, хранящуюся на сервере. Можете прямо сюда загружать необходимые документы и они тут же появятся в личном кабинете. Их можно будет увидеть и с телефона, и зайдя на официальный сайт облака под своими данными.

Нажав на правую кнопку по файлу, вы откроете дополнительное меню, в котором можете выбрать пункт: «Скопировать публичную ссылку». Выберите эту опцию, передайте ссылку другу и он сможет получить необходимый документ, если введет ваш URL в поисковую строку любого браузера.

Смартфон
Как я уже сказал, получить доступ ко всем документам с Диска от Mail можно и с телефона, если установить на него специальное приложение. Я пользуюсь android и мне проще всего найти его через Google Play. Ввожу название в поиск.
Данная заметка рассчитана на пользователей не знакомых с облачными хранилищами данных — на тех, кто не знает как начать ими пользоваться.
Сегодня мы поговорим о том, что такое «облако» для хранения файлов. Поговорим и о выборе. Попробуем создать.
Что такое облако для хранения файлов?
«Облако» — это выделенное пользователю пространство на жестком диске сервера, находящегося в Интернете. Этим пространством можно пользоваться, как обычной папкой так, как будто она расположена на вашем компьютере.
И действительно, при подключении облака к вашему компьютеру, на нем создается специальная папка. Особенность этой папки такова: все что в нее попадает, сразу же передается в облако. Одним словом — содержимое локальной папки, синхронизируется с точно такой же папкой на сервере.
Что дает использование «облака» простому пользователю?
Для простого пользователя облачное хранилище данных дает множество интересных преимуществ:
На данный момент, существует огромное количество хранилищ различных объемов. Есть отечественные, зарубежные. Из зарубежных можно выделить Dropbox и Google Drive. Из отечественных — Облако@Mail.Ru, Яндекс.Диск.
Неправильным будет не упомянуть про китайские технологии, которые позволяют пользователю хранить более терабайта данных. Возможно кому-то такие предложения и подходят, но что-то внутри подсказывает, что не логично хранить 1 Тб фотографий или документов, на сервере в Китае.
Итак, начнем. Если у Вас имеется почта на Яндексе, Mail.Ru, GMail — поздравляем! Вам не нужно дополнительно нигде регистрироваться. Пользователям этих сервисов доступны облачные хранилища сразу.
Для тех у кого есть аккаунт Google — Drive.Google.Ru
Владельцам аккаунта Яндекса — Яндекс.Диск
На момент написания статьи, в нашем хранилище Облако@Mail.Ru нам доступно 100 Гб так как несколько лет назад проводилась акция. Сейчас при регистрации на сервисе Вам дадут не много, не мало — 25 Гб облачного пространства.
На Яндекс.Диске у нас 10 Гб полезного пространства, Google любезно предоставил нам 15 Гб под три сервиса — Фотографии, Почту, и собственно сам Диск.
Грехом будет не упомянуть еще об одном зарубежном хранилище популярном в России — Dropbox.com
Изначально это хранилище позволяет использовать лишь 2 Гб «облачного» пространства. Но этот объем можно увеличить в несколько раз практически за считанные секунды после регистрации. Нужно выполнить несколько простых заданий, но об этом чуть позже.
Программа-клиент облачного хранилища
У каждого уважающего себя сервиса облачного хранения данных, есть свое приложение позволяющее автоматизировать все процессы хранения, синхронизации, и управления данными. У всех вышеперечисленных сервисов есть приложения для PC, MAC, iOS, Android, и Linux.
При установке такого приложения на любое устройство, на нем создается специальный каталог — папка с названием облака. Именно то, что попадет в эту папку и будет синхронизироваться с облаком.
Приложения позволяют импортировать файлы с флеш-накопителей подключенных к ПК, а мобильное приложение умеет отправлять в облако фотографии сделанные смартфоном.
Поставив приложение на все свои устройства, вы избавитесь от множества проблем возникающих при хранении и перемещении данных. Например как было сказано выше, фотографии с вашего смартфона практически мгновенно попадут в облако а затем и на ваши компьютеры — домашний, и при желании на рабочий. То же самое происходит и с документами — сохранив недоделанную работу в облако, вы можете закончить ее дома. Преимущества облачных технологий видно сразу.
Скачать приложения для Android и iOS можно в соответствующих магазинах, а для ПК и MAC достаточно пройти на сайт хранилища и скачать клиента.
Подключаемся к Dropbox с нуля
Создать облако для хранения файлов
Давайте попробуем зарегистрироваться в облачном хранилище данных — Dropbox. Для того, чтобы начать — пройдите по этой ссылке . Заполните поля: Имя , Фамилия , Почта и Пароль , поставьте галочку согласия с условиями сервиса. Нажмите кнопку <Зарегистрироваться> .
Сразу после этого Вас переадресует на страницу, где будет предложено скачать клиент Dropbox`a. Раньше такого не было, видимо решили брать «быка за рога» сразу.

Скачается веб-установщик программы клиента, который нужно запустить. Собственно это и предлагает следующий экран:

Начнется «докачивание» клиента и последующая его установка на Ваш компьютер.

Завершение установки ознаменуется синим прямоугольным окном с предложением начать и открыть Dropbox.

Впереди вас ждут 4 или 5 экранов с рассказом о возможностях хранилища. Можете почитать, а можете и пропустить — все это вы прекрасно найдете позже сами.

И вот долгожданный момент настал. В вашем компьютере появилась новая папка — Dropbox .
Быстро зайти в аккаунт
Давайте пройдем в свой аккаунт на сайте Dropbox`a. Для того, чтобы это сделать быстро (не вводить логин и пароль), откройте вашу свежесозданную папку Dropbox, щелкните на любом пустом месте правой кнопкой мыши и выберите пункт с пиктограммой синей коробочки «Просмотреть на Dropbox.com»
 Должен открыться браузер и через пару секунд, вы попадете в свой аккаунт в хранилище. Что тут интересного?
Должен открыться браузер и через пару секунд, вы попадете в свой аккаунт в хранилище. Что тут интересного?
Информация
Если мы нажмем на свое имя мы увидим подробную информацию о наших возможностях.

Тут мы видим, что нам, на наши нужды дано всего-то 2 ГБ дискового пространства. «Мало» — скажете вы и будете совершенно правы. 2ГБ для нашего времени ничтожно мало. Почему же люди используют Dropbox?
- Надежен
- Кроссплатформенный (MacOS, iOS, Windows, Linux, Android)
- Бесплатен
- Хорошая скорость загрузки
- Гибкие возможности управления файлами
- Просмотр большинства документов в веб-интерфейсе
- Редактирование документов в веб-интерфейсе
- Есть возможность «заслужить» дополнительное пространство, но об этом ниже
- Многие сайты позволяют взаимодействовать своим сервисом с вашим хранилищем
Подтверждение электронной почты
Для того, чтобы нам полноценно использовать хранилище данных, необходимо подтвердить адрес электронной почты. Если на вашу почту письмо не пришло — повторно запросите его прямо здесь же, на главной странице хранилища:


Проверим почту — письмо там:

Вскроем конверт и нажмем на синюю кнопку подтверждения:

Нас снова перебросит на страницу, где нас поблагодарят за подтверждение:

Теперь, мы можем работать с облаком спокойно.
Создадим папку и «поделимся»
Давайте попробуем создать папку с любым названием. Мы назовем именем девушки, с которой планируем обмен данными с помощью облака. 

Всплывет небольшое окно, в котором:
- Вводим e-mail друга
- Назначаем другу полномочия
- Делимся!

В ту же секунду в Dropbox на компьютере друга поступит сообщение о том, что Вы поделились с ним папкой, и если он согласится, ваша папка добавится в его аккаунт и станет общей.
«Зарабатываем» дополнительное пространство
Dropbox позволяет расширить ваше дисковое пространство всевозможными акциями. Например за каждого приглашенного друга (установившего Dropbox) вы получите дополнительно 500 Мб дискового пространства.

И вообще не помешает выполнить все предложенные системой задания и вам воздастся.

Честно говоря — 16 Гб видимо не предел бесплатного аккаунта. Старый аккаунт одного из постоянных посетителей сайта:

Подробнее о возможностях облачных хранилищ
Создание прямой ссылки на файл / папку
Выше уже написано, что Dropbox, да и любое другое облако, позволяют гибко управлять, и особенно делиться файлами. Один из примеров был уже выше. А что если вам не охота создавать с кем-то общий ресурс в облаке? Тогда просто можно отправить ссылку по почте, в ВК, Одноклассниках и т.д. Откройте Dropbox на своем компьютере, щелкните правой кнопкой мыши на файле к которому нужно получить ссылку, и кликните на соответствующий пункт.


Домашний и рабочий компьютеры
Настройте Dropbox со своим аккаунтом на 2-х, 3-х, или большем числе компьютеров, и все они будут синхронизироваться! Дом, работа, в гостях у мамы, бабушки — не важно. Вы всегда сможете доделать работу, открыв нужный файл.
Просмотр и редактирование любого типа документа
Практически любое хранилище, позволяет просмотреть любой документ — видео, анимацию, фото, офисные документы практически любого формата. Последние можно еще и редактировать прямо в облаке (например если на вашем домашнем компьютере нет офисных приложений, или например вы хотите быстро отредактировать с планшета). Документы открываются по простому щелчку по файлу на сайте облака. Дополнительная опция позволяет перейти в режим редактирования.


Создание скриншотов
Создать скриншот при наличии Dropbox не составляет труда. У Яндекс.Диска есть функция их моментального редактирования, чем Dropbox похвастаться не может. И тем не менее, для того чтобы сохранить скриншот в папку C:\Users\ИмяПользователя\Dropbox\Скриншоты
нужно просто нажать кнопку

Сразу же можно вышеописанным способом «расшарить» скриншот и отправить другу. Все скриншоты для этой заметки сделаны именно с помощью Dropbox а обработаны в обычном Paint`e.
Передача снимков со смартфона в хранилище
Если на вашем смартфоне установлено приложение Dropbox, Вы можете настроить его таким способом, чтобы ваши снимки и видеозаписи, мгновенно отправлялись в облако, а значит и на домашний компьютер.
Взаимодействие с веб-сервисами
Многие веб-сервисы, работающие с файлами (например, онлайн конвертеры звуковых файлов), для ускорения загрузки и выгрузки аудио- фото- видео- файлов, очень плотно используют облачные хранилища. Вы указываете ссылку на файл в облаке — и он за считанные секунды «кочует» в редактор. Отредактировав, вы предоставляете доступ к облаку, и файл выгружается за пару секунд в облако. Можно уходить с сервиса, а клиент сам скачает файл из хранилища на компьютер.
Хорошим примером может послужить сервис обрезки и склеивания аудиофайлов www.mp3cut.ru находящийся на первой строчке по запросу «обрезать песню онлайн».
Как видно он поддерживает загрузку из двух популярных хранилищ, плюс ВК (чем не облачное хранилище?).

Заключение
Мы очень надеемся, что смогли вам помочь. За облачными технологиями будущее, которое уже наступило. Вспомните ту же ChromeOS — без интернета это мало чем полезная операционная система, но подключитесь к сети — и она расцветет. Все построено на облачных технологиях.
Почему сегодня было выбрано именно это хранилище — много написано выше. Задача статьи рассказать вкратце о возможностях файловых хранилищ. Построены они по одному принципу. Отличие в объемах, скоростях, внешнем виде, и т.п. Пробуйте, регистрируйтесь, устанавливайте, работайте. Ваши данные всегда будут в целости и сохранности, что бы не произошло.
Если Вас интересует более подробное описание Dropbox, или вы хотите увидеть нечто похожее для других облачных хранилищ — пишите в комментарии
Часто теряете фото или на вашем компьютере недостаточно места для его хранения? Тогда воспользуйтесь интернетом. Он предоставляет возможность не только искать информацию и общаться с друзьями, но и сохранить файлы.
Сделать это можно при помощи «Облака». Так называется сервис, на который можно загрузить изображение. При этом попасть на него вы сможете с любого гаджета. Существует много подобных систем, но большинство пользователей отдают предпочтение проверенному Яндексу.
Как сохранить фото в облако при помощи Яндекса
Данный сервис предоставляет бесплатно 10 ГБ. Никаких ограничений по времени хранения нет. Основное преимущество перед другими службами – это возможность делать и сохранять на диске скриншоты, а также наличие редактора для фото. Загрузить файлы на Яндекс.Диск можно тремя способами: при установке программы на гаджет или расширения для браузера, а также через сайт.
Как сохранить фото в облако на сайте
- Данный вариант сохранения фото подойдет тем, у кого нет учетной записи на сервисе Яндекса. Сначала зайдите на главную страницу облака, нажмите кнопку «Завести свой Диск».
- Далее система предложит зарегистрироваться. Заполните все указанные поля, затем выберите «Зарегистрироваться».


- В форме для входа повторно введите данные, которые вы указали при регистрации и нажмите «Вход».


- Или зайдите на свою почту на Яндексе. В верхнем меню выберите кнопку «Диск».


- В любом случае, сервис сразу перенаправит вас на виртуальный диск. Он представляет собой отдельную страницу в интернете, где можно размещать свои файлы. Чтобы сохранить фото воспользуйтесь двумя вариантами. В верхнем правом углу есть кнопка «Загрузить» или в центральной части сайта найдите раздел «Загрузить файлы».


- При нажатии появится окно «Проводника», в котором выберите фото для переноса на виртуальный диск. Вы можете просто перетянуть файл на сайт (удерживайте нажатой правую кнопку мыши и тяните) или выбрать функцию «Открыть».


- О полной загрузке файла вам сообщит сервис. При помощи этого окна вы можете выставить файл сразу в социальные сети или загрузить еще несколько фото.


- При закрытии окна загрузки вы найдете изображение на сайте. Для удобства можно формировать папки, переносить или удалять файлы. Также есть возможность открыть доступ для фото, чтобы его смогли увидеть ваши друзья по ссылке.


Как сохранить фото в облако через приложение на устройстве
- Если вам необходимо загрузить на облако большой объем фото, тогда скачайте диск на любой гаджет. Процесс сохранения файлов таким способом не отличается от работы с окнами «Проводника». Зайдите на главную страницу сервиса и выберите раздел «Скачать приложение».


- В открывшемся окне вам представится возможность выбрать программу для своего гаджета или получить ссылку для скачивания на телефон.


- Если вы будете устанавливать на компьютер, тогда выберите приложение с пометкой «Windows». Также вы можете использовать файл установки для других операционных систем.


- Скачанный файл выберите из папки «Загрузки» или найдите его в нижнем левом углу браузера. Запустите файл для установки приложения.


- На мониторе компьютера появится установщик, в котором нажмите пункт «Запустить».


- Сразу начнется скачивание Яндекс.Диска и его установка.


- После завершения установки программы, в нижнем правом углу экрана появится знак облака.


- Чтобы начать пользоваться сервисом, необходимо нажать на значок диска, затем в появившемся окне выбрать изображение компьютерной папки.


- В результате таких действий откроется «Проводник», где вы сможете найти значок диска и его содержимое.


- Дополнительно откройте еще одно окно, в котором выберите изображение для сохранения. Перенесите его в папку облака или скопируйте (при этом удерживайте клавишу Ctrl). Фото автоматически сохранится на сайте облака.


- Также попасть на диск вы сможете из его контекстного меню. Нажмите значок, похожий на шестеренку. Затем выберите пункт «Открыть сайт».


Как сохранить фото в облако через расширение браузера
- Иногда сохранить фото необходимо не с гаджета, а с сайта или социальной сети. Сделать это в один клик позволит расширение для браузера.


- Если вы пользуетесь браузером Google Chrom, то установить программу можно следующим образом. Сначала выберите в меню программы «Настройки».


- На странице настроек выберите раздел «Расширения», в котором найдите внизу страницы «Еще расширения».


- В интернет магазине найдите через поисковик расширение Яндекс.Диск. Нажмите на нем кнопку «Установить».


- Подтвердите действия в установочном окне.


- Когда расширение установится, всплывет подсказка. Для активации программы, нажмите на значок диска.


- Чтобы сохранить изображение прямо со станицы в интернете или из поисковой системы, наведите курсор на изображение. В верхнем левом углу появится значок облака.
Облако Google это один из лучших сервисов в сети Интернет, который удобно использовать для хранения, обработки и управления цифровыми фотографиями. В нем есть два независимых сервиса, на основе которых это можно делать на высоком уровне – Google Диск и Google+ Фото.
Google Диск это одно из самых больших облачных хранилищ цифровой информации в Интернете от компании Goggle. Впервые его представили пользователям в апреле 2012 года как самостоятельный сервис объемом 5 Гб для бесплатного хранения 30-ти разных типов файлов.
Google+ Фото это сервис всемирной социальной сети Google+, который был создан вместе с сетью в 2011 году. Этот сервис не только место для удобного хранения фотографий в облаке Google, но еще очень удобный фоторедактор, в котором есть много автоматических функций.
Какой объем у облака Google
После изменения в политике распределения дискового пространства три отдельных сервиса Google Диск, Google+ и Gmail 13 мая 2013 года были объединены в единое облако. Теперь при регистрации аккаунта в облаке Google вы навсегда получите 15 Гб бесплатного дискового пространства для хранения данных этих трех сервисов (рис.1).

Рис.1 Объем хранилища облака Google.
Если объёма выделенного облачного пространства недостаточно, можно приобрести от 100 ГБ до 30 ТБ, но за дополнительную оплату. Месячная цена дискового пространства облака Google на январь 2015 составляет:
100 Гб – 2$
1 Тб – 10$
10 Тб – 100$
20 Тб – 200$
30 Тб – 300$
В облаке Google можно одновременно хранить и почту, и фотографии, и другие типы файлов так, как вам удобнее. Например, можно хранить все эти файлы в разных объемах, а можно хранить только одни фотографии или какой-то другой тип файлов.
Особенность хранения файлов облачных сервисов Google состоит в том, что при подсчете занятого дискового пространства некоторые файлы не учитываются. Для пользователя это означает то, что он может хранить в облаке Google неограниченное количество таких файлов.
В Google Диске не учитываются файлы, сохраненные в формате Google, для Gmail содержимое папок «Спам» и «Корзина», а в Google+ Фото все фотографии разрешением меньше 2048 x 2048 pix и видеоролики менее 15 минут.
Регистрация в облаке Google
Для того чтобы приобрести часть своего пространства в облаке Google и получить доступ ко всем его сервисам сначала надо зарегистрироваться. На странице http://www.google.ru/ в правом верхнем углу нужно нажать на кнопку «Войти».
После этого появится окно входа в аккаунт облака Google и регистрации нового аккаунта (рис.2). Под панелью ввода данных надо нажать ссылку «Создать аккаунт» и начать регистрацию.

В окне регистрации надо правильно указать персональные данные. Они станут основой вашего профиля в облаке Google. После этого в нижнем правом углу нужно нажать кнопку «Далее» для перехода к следующему окну (рис.3). Кнопка на рисунке не показана.

Рис.3 Панель регистрации облака Google.
Но сначала Google проверит правильность заполнения данных. Если вы сделали ошибку, будет предложено ее устранить, если все было сделано правильно, откроется окно создания в облаке профиля Google+ (рис.4).

Рис.4 Окно для создания в облаке профиля Google+.
В этом окне можно добавить свою фотографию, которая будет видна во всех сервисах облака Google, но можно сделать это и после входа в свой аккаунт. Для завершения регистрации в облаке Google нужно нажать на кнопку «Создание профиля», после чего откроется завершающее окно, в котором будет указан адрес вашей электронной почты (рис.5).

Рис.5 Окно завершения регистрации в облаке Google.
После этого будут доступны все сервисы облака Google, среди которых Google Диск и Google+ Фото. Для того чтобы их открыть, надо в правом верхнем углу нажать кнопку «Сервисы» и выбрать из списка (рис.6).

Рис.6 Список выбора сервисов облака Google.
Для выбора сервиса Google Диск в облаке Google нужно выбрать сервис «Диск», после чего откроется окно этого сервиса (рис.7).

Рис.7 Облако Google – окно сервиса Google Диск.
Для выбора сервиса Google+ Фото в облаке Google надо в списке найти сервис «Фотографии», после чего откроется окно этого сервиса (рис.8).

Рис.8 Облако Google – окно сервиса Google+ Фото.
Как удалить облако Google
Бывают ситуации, когда может понадобиться удалить из облака Google какие-либо сервисы или полностью все данные и весь свой аккаунт. Для этого в правом верхнем углу экрана надо щелкнуть по аватарке профиля и перейти по ссылке «Аккаунт» (рис.9).

Рис.9 Окно для входа в настройки аккаунта облака Google.
Сразу после этого откроется страница настроек аккаунта облака Google. Ее нужно прокрутить до конца вниз и выбрать из списка пункт, который подходит для ваших целей (рис.10), а дальше делать все по инструкции.

Рис.10 Настройки аккаунта облака Google.
Возможности облака Google
Облако Google отличается от большинства аналогичных сервисов в сети Интернет своими возможностями работы с фотографиями. В нем можно не только бесплатно хранить большой объем цифровых фотографий, но и делать с ними много чего еще, чего нельзя делать в других сервисах.
Это возможно потому, что сервисы облака Google тесно связаны между собой, с браузером Google Chrome и программой Picasa. Каждый из них значительно увеличивает возможности сервисов облака Google и кроме того они позволяют фотографу обходиться без установки на компьютер многих специализированных программ.
Об основных возможностях фотосервисов в облаке Google и интеграции их с другими программами читайте в следующих главах статьи:
О других облачных сервисах и принципах облачного хранения написано в следующих статьях:
«Облако Mail.Ru» предлагает своим пользователям удобное облачное хранилище, работающее для разных платформ. Но начинающие пользователи могут испытывать определенные затруднения в знакомстве с сервисом и его правильным использованием. В этой статье мы разберемся с основными возможностями «Облака» от Мэйл.Ру.
Всем своим пользователям сервис предоставляет 8 ГБ облачного хранилища бесплатно с возможностью расширения доступного места за счет платных тарифных планов. Получать доступ к своим файлам можно в любой момент: через браузер или программу на компьютере, работающую по принципу жесткого диска.
По сути «Облако» создавать не нужно - достаточно просто осуществить в него первый вход (авторизоваться), после чего им можно будет сразу же воспользоваться.
Мы уже рассказывали, как войти в «Облако» через браузер, ПО на компьютере, смартфоне. В статье по ссылке ниже вы найдете подробные инструкции и узнаете нюансы использования каждого метода.
Веб-версия «Облако Mail.Ru»
Основная функция этого сервиса – хранение файлов. Для пользователя нет никаких ограничений по форматам, но есть запрет на загрузку файла размером более 2 ГБ. Поэтому если вы хотите закачать объемные файлы, либо разделите их на несколько частей, либо заархивируйте с высокой степенью сжатия.

Просмотр файлов
Загрузки с самыми популярными расширениями можно просматривать прямо в браузере. Это очень удобно, поскольку избавляет от необходимости скачивать объект на ПК. Поддерживаемые форматы видео, фото, аудио, документов запускаются через собственный интерфейс Mail.Ru.


Нажав на сервисную кнопку, вы увидите список всех файлов, что хранятся на диске, и нажав на любой из них, сможете быстро переключиться на его просмотр.

Листать файлы по порядку, не выходя из интерфейса просмотра, легко через соответствующие стрелки влево/вправо.

Скачивание файлов
Любые файлы с диска можно скачать на ПК. Это доступно не только через режим просмотра файла, но и из общей папки.
Наведите на нужный файл курсором мыши и нажмите «Скачать» . Рядом вы сразу же увидите его вес.

Несколько файлов одновременно можно скачать, предварительно выделив их галочками, а затем нажав на кнопку «Скачать» на верхней панели.

Создание папок
Чтобы легко ориентироваться и быстро находить нужные загрузки из общего списка, вы можете рассортировать их по папкам. Создайте одну или несколько тематических папок, объединив какие-либо файлы по нужному вам критерию.

Создание офисных документов
Полезной и удобной возможностью «Облака» является создание офисных документов. Пользователю доступно создание текстового документа (DOCX), таблицы (XLS) и презентации (PPT).

Получение ссылки на файл/папку

Откроется окно с настройками. Здесь вы можете установить параметры доступа и приватности (1), скопировать ссылку (2) и быстро отправить ее почтой либо в соцсети (3). «Удалить ссылку» (4) означает то, что текущая ссылка перестанет быть доступной. Актуально, если вы хотите закрыть доступ к файлу целиком.

Создание общего доступа
Чтобы документами одного облака могли пользоваться сразу несколько человек, например, ваши родственники, одногруппники или коллеги по работе, настройте ее общий доступ. Сделать ее доступной можно двумя способами:
- Доступ по ссылке - быстрый и удобный вариант, однако не самый безопасный. Не рекомендуется с ее помощью открывать доступ к редактированию или даже просмотру важных и личных файлов.
- Доступ по email - пользователи, которых вы пригласите к просмотру и редактированию, получат соответствующее сообщение на почту и ссылку на саму папку. Для каждого участника вы можете настроить персональные права доступа - только просмотр или редактирование содержимого.
Сам процесс настройки выглядит так:

Программа на ПК Disk-O
Приложение предназначено для доступа к «Облаку Mail.Ru» через стандартный проводник системы. Для работы с ним вам не нужно открывать браузер - просмотр файлов и работа с ними осуществляется через программы, поддерживающие те или иные расширения.
В статье о создании облака, ссылка на которую находится в начале статьи, мы также рассматривали способ авторизации в этой программе. При запуске Disk-O и после авторизации в ней облако будет эмулировано как жесткий диск. Однако отображается он только на момент запуска ПО - если вы завершите работу приложения, подключенный диск пропадет.

Одновременно через программу можно подключить несколько облачных хранилищ.
Добавление в автозагрузку
Чтобы программа запускалась вместе с операционной системой и подключалась как диск, добавьте ее в автозагрузку. Для этого:

Теперь диск всегда будет находиться среди остальных в папке «Компьютер»
при запуске ПК.
При выходе из программы он исчезнет из списка.
Настройка диска
Настроек у диска мало, но кому-то они могут оказаться полезными.

После изменения параметров программа перезагрузится сама.
Просмотр и редактирование файлов
Все файлы, которые хранятся на диске, открываются для просмотра и изменения в программах, соответствующих их расширению.

Следовательно, если какой-либо файл не удается открыть, потребуется установить соответствующее программное обеспечение. У нас на сайте вы найдете статьи, посвященные выбору приложений для тех или иных .
Все изменения, которые вы будете производить с файлами, мгновенно синхронизируются и обновляются в облаке. Не завершайте работу ПК/программы до момента загрузки в облако (при синхронизации иконка приложения в трее крутится). Обратите внимание, файлы с двоеточием (:) в имени не синхронизируются!
Вы можете загружать в «Облако» файлы, добавляя их в папку на компьютере. Сделать это можно обычными способами:

Получение ссылки на файл
Быстро делиться файлами и папками на диске можно путем получения ссылки. Для этого нажмите правой кнопкой мыши на файл и из контекстного меню выберите пункт «Диск-О: Скопировать публичную ссылку» .

Информация об этом появится в виде всплывающего уведомления в трее.

На этом основные возможности веб-версии и компьютерной программы заканчиваются. Стоит отметить, что Mail.Ru активно развивает собственное облачное хранилище, поэтому в будущем стоит ожидать новых возможностей и функций для обеих платформ.
Последние материалы сайта
Регистрация

иван бортник о сотрудничестве с роснано
Поскреби каждого второго технологического стартапера в России — и непременно обнаружишь, что он хоть когда-то, но «ходил к Бортнику»: либо заявлял свой проект, либо получал финансирование, либо попадал в число «умников» (1. УМНИК — программа Фонда Бортн
Внеооборотные активы
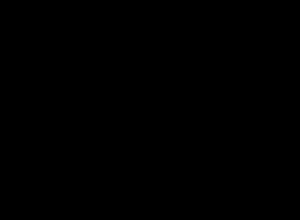
иван бортник о сотрудничестве с роснано
[yt=OR-QkBXRQ-Q] Настоящая доска для заметок, рисунков и фото с экспортом в PDF или презентации Keynote и PowerPoint. Набор инструментов в не такой большой, как в других приложениях, но реализованы они все практически идеально. Можно создавать различные б
Ликвидация

Как выбирать духовника и приход
Найти духовника и приход непросто. Здесь играют роль не только общие для всех обстоятельства, но и личные особенности человека: его интересы, привычки и многое другое. Духовная жизнь в принципе слишком сложна, чтобы давать в ней универсальные советы.Но в
Бухгалтерское обслуживание

Что значит иметь духовного наставника
Выбрать духовника и приход непросто. Здесь играют роль не только общие для всех обстоятельства, но и личные особенности человека: его интересы, привычки и многое другое. Духовная жизнь в принципе слишком сложна, чтобы давать в ней универсальные советы. Но
Налоговое планирование

Возвращение ангела-хранителя
Каждого человека опекает добрый дух, собственный персональный бог, для которого очень важно, как сложится именно Ваша судьба. Существует очень сильная молитва чтобы призвать на помощь Ангела хранителя и попросить его о помощи в трудной ситуации. Он подска

