Как делать слайд шоу фотографий. Как сделать слайд шоу из фотографий с музыкой. Программа Фотошоу PRO
Любите работать с фотографиями? Дарить сюрпризы своим друзьям и родственникам? А как насчёт создания удивительного и неповторимого видеоролика «слайд шоу» с использованием ваших любимых фото!?
В данной статье я расскажу и покажу, как с помощью программы Movavi сделать слайд шоу с музыкой https://www.movavi.ru/photo-to-dvd-slideshow/
Шаг 1. Загрузите программный продукт.
Скачать программу Movavi слайд шоу версии 4 для семейства операционных систем Windows и Mac вы можете по ссылке выше. После успешной загрузки на ваш компьютер программы Movavi Слайд шоу 4 необходимо её установить. Для этого следует выполнять необходимые действия в мастере установки.
Шаг 2 . Запуск и добавление фото.
После запуска программа вам предложит выбрать режим для создания слайд шоу. Для начала нашего творчества давайте выберем пункт – «Создать проект в простом режиме». После нажатия на кнопку появится новое окно: «Мастер создания клипов».

В новое окно программы необходимо загрузить изображения. Сделать это можно несколькими способами:
- нажать на кнопку + Файлы и в новом окне проводника windows найти: «Выбрать и открыть необходимые фотографии»;
- Нажать на кнопку + Папки и выбрать папку с фото (загрузятся все фотографии из папки);
- Перенести в рабочую область программы необходимые файлы путём перетаскивания.
Загруженные фотографии можно менять местами, выбирая тем самым последовательность картинок. Лишние фото можно удалить.
Шаг 3. Добавление музыки.
Программа для создания слайд шоу Movavi позволяет нам выбрать уже отличные, готовые, качественные, музыкальные дорожки для нашего будущего видео ролика.

Если вы решили сделать слайд шоу без музыкальной дорожки, то просто ничего не выбирайте и переходите к шагу 4.
Для добавления готовой музыки выберите понравившуюся аудио дорожку из левого списка «Коллекции музыки программы» и нажмите «+». Также в программе есть возможность добавления музыки с вашего компьютера.
Для загрузки аудио сделайте уже знакомые нам действия. Перетащите музыку в окно программы или воспользуйтесь кнопкой + «Музыка».
Я решил добавить музыкальную композицию They Say - Wowa . Данную композицию ребята передали в общественное достояние.
На трек распространяется лицензия СС0, а это значит, что мы можем использовать данный трек в любых целях и не бояться нарушения авторских прав.
Шаг 4. Добавление эффектов переходов.
В окне программы «Переходы» для нашего будущего слайд шоу с музыкой из фотографий доступна прекрасная коллекция визуальных видео переходов на любой вкус. Поэкспериментируйте сами и выберите то, что вам нравится или испытайте удачу, выбрав пункт «Случайные переходы».

Я остановился на наборе простых переходов с градиентами и эффектами растворения.
Шаг 5. Просмотр видео.
После выбора музыки в данном шаге мы может отрегулировать длительность слайд шоу или подстроить видео под длительность музыки, установив соответствующую галочку.

В окне предварительного просмотра можно сразу увидеть видеоролик. Для этого нажмите на кнопку «Плей». После просмотра видео можно приступить к сохранению слайд шоу или вернуться к любому из выполненных шагов для корректировки проекта.
Шаг 6. Предварительное сохранение слайд шоу.
На данном этапе уже можно сохранить слайд шоу на компьютер, нажав кнопку «Сохранить видеофайл». Также возможно осуществить прямую загрузку работы в интернет на видеохостинг YouTube , Google Drive . А ещё можно продолжить улучшать наш ролик, нажав на пункт «Продолжить редактирование». Что я и сделаю.

Шаг 7. Работа в расширенном режиме.
После нажатия на кнопку «Продолжить редактирование» открывается новый интерфейс программы. При помощи него мы можем сделать наше видео более динамичным и красочным.

В расширенном режиме редактора наше слайд шоу автоматически отображается на монтажном столе.
В данном режиме мы можем добавить:
- разнообразные и оригинальные фильтры к видео;
- красивые переходы между кадрами;
- оригинальные титры перед началом видео или на изображении;
- украсить видео прикольными и интересными стакерами;
- добавить на видео фигуры с поясняющими стрелками или различными знаками.
Я, в своё слайд шоу, добавил титры «Текст с линией 2» с описанием и использовал фильтр «Боттичелли». Это придаёт мягкость и приятный контраст видео. Вы, мои дорогие друзья, можете поэкспериментировать и «окунуться» глубже в изучение всех полезных возможностей программы, которыми, к слову сказать, она богата.
Шаг 8. Сохранение готового видео из фотографий с музыкой.

Для воспроизведения видео на портативных устройствах выберите соответствующую вкладку.
Нажмите кнопку «Старт». После процесса обработки (зависит от характеристик компьютера) видео будет сохранено в указанное место и готово к просмотру. УРА! У нас всё получилось и видео останется на долгую память.
Вы можете сразу загрузить готовое видео на YouTube или в любимую социальную сеть и показать свой шедевр друзьям. Порадуйте их! Пусть все оценят ваш режиссёрский талант;)
Подведём итоги:
С помощью программы Movavi Слайд шоу 4 создавать слайд шоу из фотографий с музыкой стало необычайно интересно и просто! Удачи вам и успехов в этом увлекательном занятии! :)
Инструкция
Одной из самых простых и многофункциональных программ для создания слайд-шоу является «ФотоШОУ», которую под силу освоить даже новичку. В программе удобный и понятный интерфейс на языке, есть опции редактирования изображения, возможность добавления переходов, музыкальных файлов, рамок, титров, заставок и много еще полезных функций. Воспользуйтесь этой программой для создания качественных слайд-шоу.
Найдите программу на просторах интернета, это не составит труда, главное – правильно сформулируйте запрос. Он должен содержать в себе такие ключевые слова, как «ФотоШОУ», «скачать», «лекарство», «ключ», « ». После скачивания проверьте загруженную программу на наличие вирусов. Кстати, следует отметить, что некоторые антивирусы рассматривают «кряки», генераторы ключей, как угрозу.
Если вы не хотите рисковать безопасностью своего компьютера, скачайте программу с официального сайта. Но в этом случае за нее придется заплатить. Базовая версия приложения стоит 950 рублей, стандартная – 1450 рублей, премиум – 1950. Для ознакомления можно скачать пробную версию. Она рассчитана на добавление в проект 15 изображений, к тому же после записи готового проекта на видео будет размещено информационное окно «видео создано при помощи программы «ФотоШОУ».
Подготовьте для слайд-шоу необходимые изображения, если требуется, отсканируйте фото на бумаге, поместите их в отдельную папку. Еще в одну папку скопируйте музыкальные файлы, которые собираетесь добавлять в свой видеоальбом.
Установите программу на компьютер, следуя подсказкам мастера, и запустите приложение. В центральном окне выберите пункт «Новый проект», укажите папку назначения фото, добавьте изображения в проект. Перетащите их на панель слайдов мышкой или нажмите специальную кнопку, позволяющую поместить в проект сразу всю папку.
Кнопкой «Музыка проекта» добавьте звуковой фон, синхронизируйте аудио с продолжительностью демонстрации фотографий или вырежьте часть песни.
В разделе «Переходы» выберите, как должны сменяться файлы в вашем проекте. В разделе «Заставки» сделайте заставку . Затем выберите на панели инструментов раздел «Оформление» и примените готовый стиль рамок к вашему слайд-шоу.
Можно поступить и иначе: при создании нового проекта выберите шаблон из имеющихся вариантов. Нажав кнопку «Файл» в левом верхнем углу на панели инструментов, выберите в выпадающем окне пункт «Шаблоны слайд-шоу» и в открывшемся новом окне отметьте шаблон, который хотите применить к своему видео. Поместите в будущее слайд-шоу фотографии. В следующем окне вам будет предложено добавить музыкальный файл. Добавьте нужное аудио. Затем нажмите кнопку «Готово» и в окне предварительного просмотра оцените результат.
Если требуется уместить фото в «картинку» или растянуть, воспользуйтесь располагающимися в правом нижнем углу кнопками «Растянуть все» или «Уместить все». Если нужно, отредактируйте отдельно выбранные слайды, используя функции кадрирования, замены фона, градиента, наложения текста, применения различных эффектов.
Слайд-шоу – лучший способ оригинально преподнести любые снимки. Красивые переходы, причудливые эффекты и приятная музыка – все это превратит обычную фотопрезентацию в увлекательный фотофильм. Если вы никогда не создавали видео из фото, но всегда хотели - самое время попробовать.
«ФотоШОУ PRO» поможет быстро смонтировать эффектный ролик из фото. В этой инструкции подробно описано, как сделать слайд-шоу из фотографий и музыки всего за несколько минут.
Шаг 1. Скачайте утилиту
Для начала предлагаем вам для создания слайд-шоу «ФотоШОУ PRO». Подождите, пока завершится скачивание, а затем распакуйте загруженный архив. Установите утилиту на свой компьютер с помощью Мастера Установки. Далее произведите первый запуск программы.
Шаг 2. Добавьте фото
Теперь необходимо добавить в редактор красивые фотографии. В левом столбце находится обзор всех папок компьютера. Найдите там нужные фотографии и перетащите их на рабочую панель. При желании слайды с фото можно менять местами, копировать и удалять.
Во вкладке «Коллажи» вы найдете десятки универсальных шаблонов слайдов, которыми можно дополнить любой проект. Все заготовки уже анимированы. Всё, что вам нужно сделать - перетащить понравившийся слайд из каталога на монтажный стол, встроить в него фотографии и оценить результат в плеере предпросмотра. Ваша работа заиграет новыми красками!
Шаг 3. Используйте заставки и титры
Посмотрим, как сделать слайд-шоу из фотографий с использованием заставок и титров. В соответствующих разделах программы вы увидите коллекцию готовых шаблонов. Используйте их или создайте собственный дизайн на их основе. Выберите понравившийся шаблон и отредактируйте его на свой вкус.

Шаг 4. Настройте музыку и переходы
Если вы хотите , озвучьте его подходящей музыкой. Откройте вкладку «Музыка» и выберите красивую мелодию из коллекции или загрузите любой трек с компьютера.

Соедините фотографии интересными переходами. В одноименной вкладке вы найдете встроенный каталог, который содержит стандартные, градиентные, двойные и 3D-переходы. Выберите пресет и перетащите в ячейку между слайдами.
Шаг 5. Наложите эффекты
Вы уже знаете, как создать слайд-шоу из фотографий и музыки. Дополнить презентацию помогут яркие эффекты, которые находятся в одноименной вкладке. С помощью мыши перетащите интересующие вас эффекты на слайды с изображениями. При желании вы можете отредактировать параметры анимации, добавить клипарт или текст, нажав «Редактировать слайд».

Шаг 6. Сохраните слайд-шоу
Как сделать слайд-шоу доступным для просмотра на телефоне или плеере? «ФотоШОУ PRO» позволит вам без труда закачать созданный ролик из фотографий в любое устройство, а также конвертировать в тот или иной формат, записать на DVD и слить в интернет. Потребуется лишь открыть раздел «Создать», сохранить проект и выбрать один из представленных способов экспорта. Настройте параметры видео и начните конвертацию. Дождитесь окончания работы и воспроизведите получившийся фильм.

Создавать музыкальные слайд-шоу из фотографий не только просто, но и увлекательно! Развивайте свои творческие способности вместе с «ФотоШОУ PRO».
Создаются слайд-шоу с использованием самых разных программ - как платных, так и бесплатных. Их можно приобрести в магазине либо скачать в сети. Кроме того, существуют специальные онлайн-сервисы. Большинство из них - англоязычные. Что же касается редакторов, то далее рассмотрим возможности некоторых из них, наиболее популярных.
Слайд-шоу в редакторе PowerPoint
Программа для слайд-шоу PowerPoint считается одним из лучших на сегодняшний день приложений такого рода. Интуитивно понятный интерфейс и масса возможностей, предоставляемых пользователю, делают ее необыкновенно популярной. Слайд-шоу с ее использованием создаются в несколько шагов.
Предварительно, конечно, необходимо выбрать подходящие фотографии и для удобства поместить их в отдельную папку. Далее открываем программу и переходим во вкладку «Вставка». Затем переходим в раздел «Фотоальбом» и выбираем опцию «Создать фотоальбом». В появившемся меню находим команду «Файл или диск». После этого выделяем у себя на компьютере нужные фото и нажимаем поочередно на «Вставить» и «Создать».
На следующем этапе жмем на «Вид» и выбираем опцию «Сортировщик слайдов». Здесь редактор предоставляет пользователю возможность менять кадры местами. Далее следует выбрать режим. Лучше всего нажать на «Обычный». После этого можно будет изменить название клипа. Чтобы сделать его эффектным, следует зайти во вкладку «Переходы». При желании можно установить как разные переходы между фото, так и один и тот же. В последнем случае следует нажать на «Применить ко всем».
Сохранение файла в PowerPoint
Итак, мы выяснили, как сделать слайд-шоу на компьютере в программе PowerPoint. Теперь посмотрим, как можно его сохранить. Для этого лучше всего выбрать тип файла Windows Media Video. В этом случае в последующем созданное слайд-шоу можно будет просматривать в любом медиапроигрывателе.

Программа PowerPoint предоставляет пользователю еще одну интересную возможность. При желании можно изменить оформление, размеры и стиль фотографий. Кроме того, разработчики встроили в редактор уже готовые шаблоны. Чтобы воспользоваться одним из них, необходимо пройти в главное меню, а далее «Создать» - «Готовые шаблоны». Выбранный шаблон можно откорректировать по своему усмотрению.
Слайд-шоу в программе PhotoShow
Редактор PhotoShow - еще одно достаточно популярное приложение, предназначенное для создания слайд-шоу из фотографий. Программа также предоставляет пользователю массу интересных возможностей. Перед началом создания клипа необходимо так же, как и в первом случае, подобрать подходящие фото. Кроме того, понадобится какой-нибудь музыкальный файл. Фотографии помещают в отдельную папку. При этом желательно расположить их в том порядке, в котором они далее будут показываться на экране, и пронумеровать.

Теперь рассмотрим, как сделать слайд-шоу на компьютере с использованием редактора PhotoShow. Для начала следует дважды кликнуть по ярлыку-солнышку и выбрать пункт «Новый проект». Далее слева нужно найти папку с сохраненными фото и нажать на нее. После этого все изображения появятся справа. На следующем этапе следует перенести нужные фотографии на панель, расположенную внизу. Здесь изображение появляется после клика по нему вверху. Можно также нажать на значок папки под фотографиями. В этом случае все они будут перемещены на нижнюю панель одновременно.
Теперь можно перейти во вкладку «Переходы». При желании можно выбрать любой из них. После клика по какому-либо переходу он вмонтируется между первым и вторым фото. При этом появится кнопка «Применить ко всем».
После выбора переходов можно приступать к музыкальному оформлению будущего слайд-шоу. Для этого нужно нажать на расположенную внизу кнопку «Настройка проекта». Далее - «Музыка» - «Добавить музыкальный файл». В открывшемся окне выбираем подготовленную заранее композицию - «Открыть». После закачки файла следует нажать на кнопку «Синхронизировать».
Затем можно приступить к настройке экрана. Для этого необходимо опять нажать на кнопку «Настройка проекта». Здесь, помимо всего прочего, можно изменить интервалы показа самих фотографий, а также переходов между ними. Сохраняем готовое слайд-шоу и идем во вкладку «Экран». Здесь можно выбрать размер экрана. Лучше всего поставить такие пропорции, которые имеются у самих фотографий. Тогда изображения будут показываться без черных полос сверху и снизу. Так можно создать свадебное, детское слайд-шоу и т.д.
Видеослайд-шоу в программе PhotoShow

Для того чтобы сделать красивое видео, необходимо выставить пропорции изображений 16:9. Нажимаем на «Создать» - «Создать видеослайд-шоу», а затем выбираем высокое качество HD. Выставляем пропорции экрана 16:9 для видео и жмем на «Конвертировать». Сохраняем полученное видео в любую папку, предварительно дав проекту имя.
Другие программы
Рассмотренные выше приложения являются платными. Без покупки ключа пользоваться можно только триал-версиями. Для создания слайд-шоу существуют и другие подобные редакторы. Достаточно популярными являются, к примеру, Movie Maker, Smilebox, Foto2avi и т.д. Очень неплохой считается также бесплатная программа для слайд-шоу Bolide® Slideshow Creator. Принцип работы с ней очень похож на принцип работы с PhotoShow и PowerPoint. Предварительно выбираются нужные фото. Далее устанавливаются переходы между ними, а затем шоу синхронизируется с музыкальным файлом. При желании практически в каждом редакторе к фотографиям можно подобрать сопровождающий текст.

Слайд-шоу онлайн
Большинство онлайн-сервисов предоставляет своим посетителям возможность создания слад-шоу совершенно бесплатно. На некоторых из них нужно предварительно пройти регистрацию. Некоторые сервисы платны. В этом случае перед созданием клипа необходимо будет внести определенную, обычно не слишком большую, сумму.
Таким образом, вопрос о том, как сделать слайд-шоу на компьютере, никакой особенной сложностью не отличается. Достаточно скачать одну из имеющихся на сегодняшний день программ, предназначенных для этой цели, и потратить несколько минут на ее изучение.
Раньше, во времена пленочных фотоаппаратов, делать снимки было довольно хлопотно. Именно поэтому так мало фотографий, например, наших бабушек и дедушек. Сейчас же, в связи с бурным развитием техники и удешевлением ранее очень дорогой аппаратуры, камеры появились практически везде. Компактные «мыльницы», смартфоны, планшеты — везде есть как минимум один модуль камеры. К чему это привело, известно всем — теперь практически каждый из нас делает за день больше кадров, чем наши бабушки за всю свою жизнь! Разумеется, порой хочется сохранить на память не просто набор разрозненных фото, а настоящую историю. Поможет в этом создание слайд-шоу.
Очевидно, для этого есть специализированные программы, обзор которых уже выходил на нашем сайте. Данный же урок будет проводиться на примере Bolide SlideShow Creator. Причина такого выбора проста — это единственная полностью бесплатная программа подобного рода. Конечно, для одноразового применения можно воспользоваться и более функциональными пробными версиями платных продуктов, но в долгосрочной перспективе все же предпочтительнее именно эта программа. Итак, давайте разберемся в самом процессе.
Для начала необходимо выбрать фотографии, которые вы хотите видеть в слайд-шоу. Сделать это просто:
1. Нажмите кнопку «Добавить фото в библиотеку» и выберите нужные вам изображения. Также это можно сделать простым перетаскиванием из папки в окно программы.

2. Чтобы вставить картинку в слайд, перетащите его из библиотеки в нижнюю область окна.

3. При необходимости, поменяйте порядок расположения слайдов простым перетаскиванием на нужное место.
4. При необходимости вставьте пустой слайд выбранного цвета, нажав на соответствующую кнопку — он может пригодиться в последующем для добавления на него текста.

5. Установите длительность фрагмента. Можно использовать стрелки, либо клавиатуру.

6. Выберите желаемое разрешение всего слайд-шоу и режим вставки фотографии.

Добавление аудиозаписи
Иногда требуется сделать слайд-шоу с музыкой, дабы подчеркнуть необходимую атмосферу или просто вставить заранее записанные комментарии. Для этого:
1. Перейдите на вкладку «Аудио файлы»

2. Нажмите на кнопку «Добавить аудиофайлы в библиотеку» и выберите необходимые композиции. Также можете просто перетащить нужные файлы из окна Проводника.

3. Перетащите треки из библиотеки на проект.

4. Если это необходимо, обрежьте аудиозапись на свое усмотрение. Для этого дважды кликните на трек в проекте и в появившемся окне перетащите ползунки на требуемое время. Чтобы прослушать получившийся трек, кликните на соответствующую кнопку по середине.

5. Если вас все устраивает, нажмите кнопку «ОК»
Добавление эффектов перехода
Чтобы слайд-шоу выглядело красивей, добавьте понравившиеся вам эффекты перехода между слайдами.
1. Перейдите на вкладку «Переходы»

2. Чтобы применить один и тот же эффект перехода, дважды кликните по нему в списке. При одинарном нажатии вы можете посмотреть пример, отображаемый сбоку.

3. Чтобы применить эффект к конкретному переходу, перетащите его в необходимую позицию на проекте.

4. Установите длительность перехода, используя стрелки или цифровую клавиатуру.

Добавление текста
Часто, текст также является неотъемлемой частью слайд-шоу. Он позволяет сделать вступление и заключение, а также добавить интересные и полезные замечания и комментарии на фотографии.
1. Выберите нужный слайд и нажмите кнопку «Добавить текст». Второй вариант — перейти на вкладку «Эффекты» и выбрать пункт «Текст».

2.
Введите нужный текст в появившемся окне. Здесь же выберите способ выравнивания текста: по левому краю, по центру, по правому краю.
Помните, что переносы текста на новую строку необходимо создавать вручную.

3. Выберите шрифт и его атрибуты: жирный, курсив или подчеркнутый.

4. Настройте цвета текста. Использовать можно как готовые варианты, так и собственные оттенки для контура и заливки. Здесь же можете настроить прозрачность надписи.

5. Перетащите текст и измените его размер в соответствии с вашими требованиями.

Добавление эффекта Pan&Zoom
Внимание! Данная функция присутствует только в данной программе!
Эффект Pan&Zoom позволяет акцентировать внимание на какой-то конкретной области изображения путем ее увеличения.
1. Перейдите на вкладку «Эффекты» и выберите «Pan&Zoom».

2. Выберите слайд, к которому хотите применить эффект и направление эффекта.

3. Установите рамки начала и конца, перетаскивая соответственно зеленую и красную рамки.

4.
Установите длительность задержки и движения, передвигая соответствующий ползунок.
5.
Нажмите кнопку ОК
Сохранение слайд-шоу
Финальный этап — сохранение готового слайд-шоу. Можно как просто сохранить проект для последующего просмотра и редактирования в этой же программе, так и экспортировать в формате видео, что предпочтительнее.
1. Выберите на панели меню пункт «Файл», и в появившемся списке нажмите на «Сохранить как видеофайл…»

2. В появившемся диалоговом окне укажите место, куда бы вы хотели сохранить видео, дайте название, а так же выберите формат и качество.

3.
Дождитесь окончания конвертирования
4.
Наслаждайтесь результатом!
Заключение
Как видите, создать слайд-шоу довольно легко. Необходимо лишь внимательно выполнить все этапы, чтобы получить на выходе качественное видео, которое будет радовать вас даже спустя годы.
Последние материалы сайта
Регистрация

иван бортник о сотрудничестве с роснано
Поскреби каждого второго технологического стартапера в России — и непременно обнаружишь, что он хоть когда-то, но «ходил к Бортнику»: либо заявлял свой проект, либо получал финансирование, либо попадал в число «умников» (1. УМНИК — программа Фонда Бортн
Внеооборотные активы
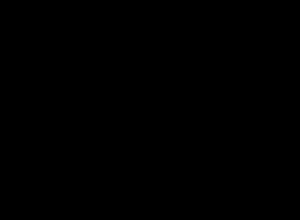
иван бортник о сотрудничестве с роснано
[yt=OR-QkBXRQ-Q] Настоящая доска для заметок, рисунков и фото с экспортом в PDF или презентации Keynote и PowerPoint. Набор инструментов в не такой большой, как в других приложениях, но реализованы они все практически идеально. Можно создавать различные б
Ликвидация

Как выбирать духовника и приход
Найти духовника и приход непросто. Здесь играют роль не только общие для всех обстоятельства, но и личные особенности человека: его интересы, привычки и многое другое. Духовная жизнь в принципе слишком сложна, чтобы давать в ней универсальные советы.Но в
Бухгалтерское обслуживание

Что значит иметь духовного наставника
Выбрать духовника и приход непросто. Здесь играют роль не только общие для всех обстоятельства, но и личные особенности человека: его интересы, привычки и многое другое. Духовная жизнь в принципе слишком сложна, чтобы давать в ней универсальные советы. Но
Налоговое планирование

Возвращение ангела-хранителя
Каждого человека опекает добрый дух, собственный персональный бог, для которого очень важно, как сложится именно Ваша судьба. Существует очень сильная молитва чтобы призвать на помощь Ангела хранителя и попросить его о помощи в трудной ситуации. Он подска

