Ускорить свой интернет на сутки. Выбираем самый быстрый DNS-сервер. Видео: тестирование скорости интернет-соединения с помощью SpeedTest
Самое важное для людей, которые хоть как-то связаны с интернетом — это его скорость. Каждый пользователь ПК рано или поздно задумывается о том, как бы увеличить ее, что бы все работало быстрее. Особенно это касается тех людей, которые пользуются сетями с низкой скоростью. В данной статье будут рассматриваться все варианты увеличения скорости интернета на компьютере с операционной системой Windows 7.
Варианты повышения скорости
Вы должны сразу выяснить все скоростные возможности вашей сети, так как увеличить их, в том случае если ваш провайдер на это не рассчитан, не получится никак. Установленная максимальная граница скорости — это тот предел, который перепрыгнуть ну никак не удастся. Все дополнительные программы и инструменты, которые обещают вам увеличить этот предел, просто пустая трата времени. Совершить такие правки возможно, только если перейти на другой тариф или изменить оператора. Несмотря на это, именно ваша система может неким образом влиять на быстродействие работы интернета. Неправильно заданные первоначальные настройки могут ухудшать возможность вашей сети работать так, как обещал выбранный вами провайдер.
Далее будет описано, как же исправить данную проблему и сделать так, чтобы ваш компьютер использовал предельно высокую скорость интернета, предусмотренную вашим тарифом. Описанные варианты рассчитаны как на исправление проблем в самой операционной системе, так и на помощь определенных утилит.
Способ 1: TCP Optimizer
На сегодняшний день, вы сможете отыскать огромное количество различных утилит, которые помогают увеличить скорость интернета. Это происходит за счет упорядочивания настроек подключения сети. Далее будет описываться, как пользоваться одной из таких программ TCP Optimizer.

Способ 2: программа NameBench
Эта утилита отличается от своих конкурентов тем, что не упорядочивает настройки вашего ПК, а находит DNS-серверы, благодаря которым скорость сети увеличивается. Программа заменяет их на те, которые считает более подходящими.
- Откройте установочный файл и нажмите на клавишу «Extract» .
- Когда распаковка завершится, в графе «Query Data Source» появится браузер для проверки, который был выбран приложением. Если он вас не устраивает, вы можете из списка отметить любой другой. Далее нажмите клавишу «Start Benchmark» .
- Теперь будет производиться поиск DNS-серверов, который может длиться около часа.
- Как только процесс завершится, откроется браузер, в котором в разделе «Recommended configuration» появится несколько желательных к использованию серверов.
- Сверните окно браузера и нажмите на «Пуск» чтобы войти в «Панель управления» .
- В поле «Сеть и интернет» выберите строку «Просмотр состояния сети задач» .
- Когда открылась новая вкладка, найдите, в правой части, раздел «Подключение или отключение» и ниже нажмите на имя вашей сети.
- Далее кликните «Свойства» и из предложенного списка выберите пункт «TCP/IPv4» . После этого нажмите «Свойства» .
- В графе «Общие» поставьте точку на пункт «Использовать следующие адреса DNS-серверов» . Запишите себе всю информацию, которая находится в активировавшихся полях. Если не поучится совершить данную операцию из-за вашего оператора, вы сможете вернуть все в первоначальное состояние. В первом поле «Предпочитаемый DNS-сервер» впишите информацию, которая указана в браузере под разделом «Primary Server» , а во втором поле «Альтернативный DNS-сервер» пропишите адрес, указанный под разделом «Secondary Server» . Подтвердите ваши действия клавишей «Ок» .









Теперь вы можете наслаждаться более высокой скоростью интернета. Но если попытки зайти в сеть не увенчались успехом, необходимо вернуть первоначальные настройки, которые были установлены ранее.
Способ 3: изменение настроек планировщика пакетов
Для того чтобы испробовать этот вариант необходимо выполнить такие действия:
- Нажмите сочетание кнопок «Win+R» и в контекстном меню введите gpedit.msc , чтобы открыть редактор локальной групповой политики и нажмите клавишу «Ок» для подтверждения.
- В левой части открывшего окна разверните строку «Конфигурация компьютера» и выберите папку, которая называется «Административные шаблоны» .
- Справа найдите блок под названием «Сеть» и откройте его.
- Выберите следующую папку, которая называется «Планировщик пакетов QoS» .
- Теперь нажмите на раздел «Ограничить резервируемую пропускную способность» .
- В левой части вкладки поставьте точку на пункте «Включить» . Ниже в левом столбце выставьте значение «0» . Чтобы подтвердить свои действия, нажмите кнопку «Применить» и после этого «Ок» .
- Теперь откройте вкладку «Состояние» , как делалось это выше, и нажмите на клавишу «Свойства» .
- В появившемся окне проверьте, чтобы возле строки «Планировщик пакетов QoS» стояла галочка. Если ее нет, то установите, после чего закройте вкладку, нажав «Ок» .








Теперь скорость вашего интернета заметно возрастет.
Способ 4:сетевая карта
После настройки параметров сетевой карты можно значительно повысить скорость работы интернета.

Обратите внимание на то, что в случае с ноутбуками, после отключения указанных функций, может произойти несколько неприятных последствий. Из-за того что батарея начнет разряжаться быстрее, у вас останется меньше времени для работы на лэптопе без зарядного устройства. Соответственно вам придется выбирать между длительной беспроводной работой ноутбука или ускорением работы интернета.
Способ 5: настройка энергопитания
Устранить низкую скорость интернет соединения возможно также благодаря внесению правок в план электропитания.

Это необходимо, так как в экономном режиме энергии устанавливается ограничение в передаче электричества к вашей сетевой карте. После выполнения вышеуказанных действий работоспособность вашего провайдера увеличится. К сожалению, из-за таких манипуляций батарея ноутбука разряжается значительно быстрее. Если высокая скорость интернета вам нужна только для работы или для выполнения иных процессов, которые вы совершаете не регулярно, то устанавливать высокий режим производительности можно непосредственно перед работой, или тогда, когда вы можете использовать зарядное устройство.
Способ 6: настройка COM-порта
Еще одним вариантом популярным среди пользователей, является расширение COM-порта. Чтобы выполнить данную задачу проделайте такие действия:

После выполнения описанных манипуляций, скорость интернета повысится. Зачастую этот вариант подходит тем пользователям, у которых СОМ-порт рассчитан на менее высокую скорость, чем провайдер.
Основные предложения для ускорения работы интернета
На скорость сети могут влиять различные факторы. Например, если вы выберете не Wi-Fi соединение, а проводное, то сеть будет работать быстрее. Так происходит из-за того, что проводной интернет работает без существенных потерь, в отличие от беспроводной сети.
Если вы все-таки выбрали работу с Wi-Fi, то постарайтесь расположить его очень близко возле своего устройства. Этим вы сведете потери при передаче сигнала сети к минимуму. Если вы предпочитаете 3G-модем, то старайтесь использовать его сидя у окна или балкона, для того чтобы для сигнала было меньше препятствий в виде мебели и стен. Еще один вариант — смастерить самодельную антенну. Это очень просто, вам потребуется только отыскать медную проволоку и обернуть ею модем, тогда скорость соединения повысится еще немного.
Не забывайте устанавливать пароль на ваш роутер, так как если сетью будут пользоваться все подряд, скорость интернета значительно снизится.
Также необходимо регулярно проверять ноутбук на наличие вредоносных файлов. Для этого существует огромное количество разных антивирусных программ. Это необходимо для того, чтобы вирусные файлы не передавали через интернет вашу личную информации. Этими действиями они тратят лишние мегабайты на свою работу. Еще одной необходимостью является отключение всех работающих дополнений в браузере, во избежание замедления работы всемирной паутины.
Есть еще один способ увеличить скорость интернета, но его использовать не стоит, потому что вам придется отключить антивирусную программу и ПО для отражения хакерских атак. Антивирусы пропускают сквозь себя данные, из-за чего снижается быстродействие сети. Но есть и обратная сторона ситуации, если отключить защитника, то в вашу систему могут попасть вирусы, которые приводят к еще большему замедлению передачи данных.
В данной статье описано довольно-таки много вариантов, которые помогут вам справиться с низкой скоростью сети, не изменяя тариф и провайдер. Естественно ускорение работы будет не максимальным. Но для большей результативности можно использовать сразу несколько из предложенных вариантов.
В эпоху активного развития современных технологий жизнь без Интернета уже не представляется возможной. Благодаря всемирной паутине мы получаем массу информации, общаемся с друзьями, читаем новости, знакомимся с новинками кино и музыки, находим работу. Как найти в сети нужную информацию знает даже ребенок. Главное, чтобы интернет работал быстро и поиск нужных сведений не заставлял томиться в длительном ожидании. На это у современного человека попросту нет времени.
Почему интернет работает медленно?
Причин медленной работы интернета много. Но первое, что играет роль – скорость, которую оговаривает договор с провайдером. В любом случае ускорить передачу данных, сделать её больше, чем заявленная в договоре скорость будет невозможно!
Другие причины снижения скорости :
- Работа сервиса QoS в Windows, способного на собственные нужды зарезервировать порой до 20% скорости.
- Ожидание при получении от DNS-серверов ответа.
- Не установлено ускорение рендеринга аппаратное.
- Недобросовестный провайдер, который поставляет скорость меньше заявленной в несколько раз!
Простые методы ускорения работы интернета
Несмотря на то, что увеличить физически скорость Интернета нет возможности, улучшить работу все же можно. Для этого используют разные способы, причем многие из них достаточно просты и понятны даже для начинающего пользователя:
- Первые признаки замедления работы системы и Интернета в частности часто говорят о скоплении ненужных резервных файлов, ошибок и неиспользуемых ключей, которые тормозят процессы. Для этого можно воспользоваться специальными программами. Самой популярной считается Ccleaner. Есть версия платная и бесплатная. Конечно, продвинутым пользователям, возможно, понадобится версия Pro. Но в большинстве случаев функций бесплатной программы вполне достаточно. Ccleaner позволит почистить реестр, удалить ненужные файлы, неиспользуемые программы. Для пользователей Windows 7 рекомендуют также программу Windows 7 manager, которая помогает очистить ОС глубже, чем Ccleaner.
- Проводите дефрагментацию диска. Без этого любой компьютер с течением времени начнет работать плохо и медленно. Проводить этот процесс удобно при помощи программы Auslogics Disk Defrag, которая доступна и понятна для пользователя, да и работу выполняет быстро.
- Обновляйте драйвера, не забывайте проверять их периодически. Поможет в этом случае программа Driver Genius.
- Позаботьтесь о хорошем антивируснике. Он должен действительно обеспечивать защиту системы, а не делать видимость, как это часто встречается. Особенно подвержены опасности пользователи, которые выбирают бесплатные версии защиты от вирусов. Они не способны обеспечить максимальную защиту, а любые вирусы серьезно тормозят систему и создают дополнительную нагрузку на процессор. Поэтому на программе для защиты от вредоносных файлов экономить не нужно, ваш компьютер отблагодарит отличной скоростью и слаженной работой.

Добавляем 20% скорости с QoS
Еще один нехитрый способ ускорить работу интернет – отключить QoS и добавить около 20% к имеющейся скорости. Для этого не нужно выполнять сложные действия, лезть в реестр системы и подвергать работу Windows 7 опасности. Все выполняется чрезвычайно просто.
В меню пуск запускаем «редактор локальной групповой политики». Для этого можно нажать комбинацию «windows» + R» или зайти через пуск в стандартные программы и найти команду «Выполнить». В появившемся окне вводится команда gpedit.msc.
Эта команда запускает нужный нам редактор, в котором пользователю требуется провести доступные для понимания действия.
В окне заметна левая колонка, в которой нужно отыскать папки в таком порядке «Конфигурация компьютера, потом Административные шаблоны, а в этой складке Сеть и Планировщик пакетов QoS». При этом справа можно увидеть разные команды и папки, из которых нужно выбрать «Ограничить резервируемую пропускную способность». Разумеется, эту опцию мы используем не с целью ограничения – у нас совершенно иная задача. Наоборот, система по умолчанию уже предусматривает ограничения, которые вручную необходимо отключить.

В окне «Ограничения» нужно установить флажок на пункте «Включить», а в окне с цифрами ниже ставим ноль. Это решение подтверждаем кнопкой «ОК», закрываем все окна и выполняем перезагрузку компьютера. После перезагрузки работа интернета должна улучшиться.
Как видно, способ достаточно прост, не требует определенных навыков и выполняется в течение нескольких минут.
Аппаратное ускорение
В ряде случаев браузер показывает небольшую скорость не всегда, а при просмотре отдельных страниц. Преимущественно это вызвано тем, что браузер вместо режима рендеринга с применением аппаратного ускорения выбирает рендергин программный. Подобная проблема может возникать при использовании старой видеокарты или по причине давних драйверов к ней.
Решить проблему можно установкой новых драйверов к видеокарте, способных поддерживать аппаратное ускорение. Когда подобным образом решить проблему не удалось, скорее всего, придется менять видеокарту на новую.
Но перед тем как принимать решение о замене драйверов или карты, нужно уточнить, какой режим установлен у браузера, для этого открывают в настройках пункт аппаратного ускорения. Это легко отследить в меню Сервис Internet Explorer, далее Свойства обозревателя. Там присутствует вкладка Advanced, где имеется пункт «Ускорение графики».
«Флажок» около “Использовать программный рендеринг вместо GPU-рендеринга” говорит о том, что система выбирает программное ускорение. Отметку можно убрать, чтобы перевести в нужную работу. Когда ни убрать, ни добавить галочку нет возможности, значит, придется повозиться с обновлением видеокарты, так как она попросту не поддерживает эту возможность.

В Mozilla Firefox проверить подключение можно в меню Инструменты, затем Настройки, далее Дополнительные – Общие- Просмотр сайтов. В меню должен присутствовать пункт“По возможности использовать аппаратное ускорение”. Установка галочки напротив неё подтверждает выбор программного ускорения, его то и необходимо убрать.
Вы провели очистку компьютера от ненужных файлов, обновили драйвера, ускорили интернет на 20% за счет отключения QoS и проверили, что используется аппаратное ускорение, но система все равно работает медленно? В таком случае обратитесь к провайдеру – пришло время покупать большую скорость! Или же вовсе нужно сменить провайдера в случае уличения его в недобросовестности поставки услуг.
Видео инструкция
Что действует на нервы сильнее, чем ? Пожалуй, только «черепаший» Интернет! Надоело смотреть на бесконечное вращение курсора в ожидании открытия сайта? Или целую вечность ждать загрузки файла? Если да – пора действовать.
Эта статья для тех, кто ценит свое время и бережет душевное равновесие. Читайте, как увеличить скорость Интернета всеми возможными способами. Потратьте полчаса один раз – и эта проблема не побеспокоит вас больше никогда. А если повторится – вы будете знать, как ее решать.
Как увеличить скорость Интернета
Подходит ли вам ваш тарифный план?
Первый ограничитель пропускной способности Интернет-соединения – это ваш провайдер. Именно он устанавливает верхний скоростной предел, обойти который вы не сможете. Точнее, сможете, но за дополнительную сумму.
Чтобы узнать, соответствует ли реальная скорость Интернета той, за которую вы платите, зайдите на любой сайт проверки, например, Speedtest.net или , и сделайте замеры. Для получения максимально достоверного показателя закройте перед этим приложения VPN и прокси-расширения браузеров (если используете), а также отключите от сети других потребителей трафика (компьютеры, телефоны, TV и прочее).
Если результат несильно отличается от заявленного, значит, Интернет тормозит из-за того, что пропускная способность линии слишком мала для ваших нужд. Решение – смена тарифа на более быстрый. Не хотите переплачивать? Присмотритесь к предложениям других провайдеров.
Если скорость на 30-50% ниже, чем прописана в договоре, значит, причина не в тарифном плане. Кратковременные замедления в дневные часы являются нормой, а постоянные, особенно ночью, когда линия не нагружена, – повод для звонка в службу техподдержки.
В одних случаях скорость снижается при достижении определенного порога трафика (об этом должно быть сказано в описании тарифного плана), в других – из-за неполадок (как со стороны провайдера, так и с вашей) и прочих причин.
Если техподдержка провайдера ничем не помогла, идем дальше.
Ищем «пожирателей» трафика
Медленная работа Интернета может быть следствием того, что на компьютере поселился «пожиратель» трафика – программа, которая забивает своими данными значительную часть Интернет-канала. Таким «пожирателем» могут быть:
- Торрент-клиенты. Особенно запущенные на нескольких компьютерах одновременно.
- Вирусы – черви, рассыльщики спама и т. д.
- Операционная система и приложения во время загрузки обновлений. Особенно когда таких приложений много, а связь не очень быстрая.
- Клиенты облачных сервисов во время синхронизации данных (Microsoft OneDrive, Dropbox, Evernote, Яндекс диск, Гугл диск и прочее).
- Свернутый на панели задач браузер с множеством открытых вкладок.
Чтобы узнать, какие процессы активно используют сеть, запустите Диспетчер задач , зайдите на вкладку «Производительность » и щелкните по ссылке «Открыть монитор ресурсов ».

В Мониторе ресурсов откройте вкладку «Сеть » и разверните список процессов. Чтобы посмотреть, какую долю трафика отъедает любой процесс, отметьте его флажком.

Присутствие в этом списке неизвестных объектов, а также высокая сетевая активность процессов операционной системы – повод просканировать компьютер на вирусы.
Проверяем, нет ли «левых» подключений
Если для выхода в Интернет вы используете беспроводную точку доступа, .
После этого откройте в админ-панели роутера раздел «Мониторинг трафика » (если есть) и посмотрите, как трафик распределяется между устройствами. Если среди них есть явный лидер потребления, искать источник проблемы нужно в первую очередь на нем.

Выявляем и укрепляем «узкие места» оборудования
Сетевые кабели
Начнем с простого – с проверки кабелей между компьютерами и роутером, а также между роутером и оборудованием провайдера. Плохие контакты, заломы, близкое расположение к источникам электромагнитных помех (например, к силовым линиям) значительно ухудшают передачу сигнала. Если выявили проблему, по возможности устраните.
Роутер (маршрутизатор)
Роутер – второй по частоте виновник снижения скорости Интернета. В домашнем сегменте распространены бюджетные модели с низкими скоростными характеристиками. Устройство, купленное за 2-3 тысячи рублей, вряд ли подарит вам ощущение полета, особенно если подключить к нему больше 3-4 потребителей. Максимальные скорости, которые указаны в характеристиках недорогих аппаратов, почти никогда не достигаются в реальности. В лучшем случае это будет половина. Если при использовании роутера качество Интернет-связи снижается, а при подключении кабеля напрямую к ПК повышается, очевидно, что это именно ваш случай.
Чтобы выжать максимум из слабого маршрутизатора, обновите его прошивку до последней версии и поместите в такую точку квартиры, где каждое подключенное устройство будет хорошо ловить сигнал Wi-Fi. Не ставьте роутер близко к источникам тепла, так как перегрев – еще одна причина замедления его работы.
В параметрах точки доступа Wi-Fi сделайте следующие настройки:
- Режим беспроводной сети – стандарт 802.11n. По возможности отключите от точки доступа все устройства, работающие по стандартам 802.11b/g, чтобы скорость не ограничивалась уровнем их возможностей (режим 802.11b работает на 11 Mbit/s, 802.11g – на 54 Mbit/s, 802.11n – на 600 Mbit/s). Если у вас есть такие устройства и им нужен Интернет – подключите их по кабелю.
- Для поддержания скорости более 54 Mbit/s активируйте режим «Wi-Fi Multimedia » (WMM ).
- Поэкспериментируйте с шириной канала вещания . Выбирайте между значениями 40 MHz и 20 MHz. При низком и нестабильном уровне сигнала канал 20 MHz часто обеспечивает лучшую пропускную способность, чем 40 MHz. Режим «авто 20/40» тоже не всегда работает оптимально.
- Используйте метод проверки подлинности «WPA2-PSK», алгоритм шифрования – «AES». Полное отключение шифрования повысит быстродействие роутера еще, но сделает вашу сеть открытой для всех, а это небезопасно.
- Методом перебора найдите оптимальный канал вещания (опция «Канал » в настройках беспроводной сети).
- Подберите оптимальную мощность передатчика беспроводного сигнала (опция «TX мощность »). Иногда ее понижение существенно улучшает качество передачи.

Сетевая карта
Снижать быстродействие связи могут устаревшие драйвера и некоторые настройки сетевых адаптеров. Начните с обновления драйверов до последней версии – загрузите их с сайта производителя материнской платы компьютера или производителя ноутбука и установите, как обычное приложение.
После этого запустите Диспетчер устройств Windows, откройте список «Сетевые адаптеры » и «Свойства » того, который вы используете.

Если подключаетесь по кабелю, зайдите в раздел «Дополнительно » и установите значение параметра «Speed & Duplex » на возможный максимум для устройства. Из двух вариантов выбирайте «Full Duplex » (в этом режиме адаптер принимает и передает информацию одновременно).

На аналогичной вкладке свойств беспроводного адаптера установите приоритет работы в режиме 802.11n (опция может называться «802.11n mode », «802.11n preamble » «режим прямого соединения 802.11n » и т. п.) и так же, как и на роутере, включите поддержку WMM («Wi- FI Multimedia » или «Мультимедийная и игровая среда »).

Выбираем самый быстрый DNS-сервер
Сервера DNS – узлы, которые сопоставляют доменные имена устройств и веб-сайтов IP-адресам, являются обязательными компонентами любого подключения к Интернету и тоже влияют на его скорость. Одни из них работают быстрее, другие – медленнее, одни территориально расположены ближе к вам, другие – дальше. Одни нагружены сильно, другие – слабо.
Чтобы определить самый быстрый и близко расположенный к вам DNS-сервер, воспользуемся бесплатной утилитой Namebench от Google.
Namebench работает на платформах Windows, OS X и Linux и выпускается в графической и консольных версиях. Вы можете выбрать любую, а я расскажу, как ею пользоваться, на примере графической.
Поиск оптимального DNS-сервера Namebench осуществят на основе времени открытия веб-страниц в браузерах, данных утилит-анализаторов сетевого трафика (tcpdump и winpcap) и некоторой другой информации.
После старта Namebench автоматически определит ваше местонахождение и текущие адреса DNS. Вам нужно только выбрать из списка «Query data source » максимум точек для расчета (число в скобках). Над пунктирной линией этого списка показана выборка из ваших браузеров, под – стандартные наборы тестов самой программы.
Для запуска проверки нажмите «Start Benchmark ».

По завершению тестирования результат в виде таблицы откроется в Internet Explorer. Вверху справа показаны рекомендуемые сервера DNS – самые быстрые и ближайшие к вам. Слева, где у меня написано “Fastest” – на сколько процентов лучший DNS быстрее текущего.

- Зайдите в папку «Сетевые подключения » (через контекстное меню кнопки Пуск или «Центр управления сетями и общим доступом»).
- Откройте контекстное меню вашего подключения и выберите «Свойства ».

- В списке компонентов на вкладке «Сеть » отметьте «IPv4 ». Еще раз нажмите «Свойства ».
- Установите переключатель на «Использовать следующие адреса DNS-серверов » и укажите там то, что посоветовала программа.

Также измените DNS в настройках роутера:

Выбираем лучший браузер
Откройте один и тот же сайт в нескольких браузерах – и убедитесь, что быстрота загрузки у них разная. По результатам сравнительных тестов, максимальное быстродействие показывают Google Chrome, Mozilla Firefox, Opera и Yandex.Browser. Кроме того, в двух последних есть опция «Турбо режим», ускоряющая открытие страниц при медленном подключении.
Также для повышения производительности браузера не забывайте закрывать лишние вкладки и отключите неиспользуемые расширения.
Используем программу TCP Optimizer для ускорения Интернета
Программ, которые обещают ускорение Интернета на 100-200-500% много, но большинство из них платные и далеко не такие всемогущие, как о них пишут. Я расскажу об одной из бесплатных, которая не раздает пустых обещаний, а просто работает – утилите TCP Optimizer. Она способна увеличить пропускную способность сети примерно на 15-20% при поддержке всех типов подключений.
Несмотря на множество опций, пользоваться программой несложно. Выбор оптимальных параметров производится автоматически. Вам для этого нужно выполнить лишь несколько операций:
- Запустите утилиту с правами администратора (установки она не требует).
- На шкале «Connection Speed » укажите максимальную скорость вашего подключения.
- Из списка «Network adapter selection » выберите текущий сетевой адаптер.
- В списке «Choose settings » отметьте «Optimal ».
- Нажмите «Apply changes » и перезагрузите компьютер для применения настроек.

В автоматическом режиме TCP Optimizer сам устанавливает оптимальные параметры окна TCP (основного сетевого протокола) для заданной скорости соединения. А если хотите разобраться в программе детальнее, чтобы изменять ее настройки вручную, на сайте разработчика есть .
Вот и всё, что я хотел сказать по сегодняшней теме. Конечно, на просторах глобальной сети можно найти и массу других советов, как ускорить Интернет на 1000%, но часть из них давно неактуальна, а часть – откровенно вредна (вроде предложений отказаться от антивируса и отключить обновления Windows). А главный совет такой: ускоряйтесь, но соблюдайте разумный баланс между комфортом в сети и безопасностью данных на ПК. Ведь второе, как ни крути, важнее первого.
В наш век высоких технологий и скоростных интернет-соединений экономить время на всём чем только можно - вошло уже даже в привычку. Поэтому мы никогда не сможем привыкнуть к автомобильным пробкам и медленной скорости Интернета. Если в первом случае вопрос нельзя решить, то во втором - всё не так плохо. Сегодня в нашей статье мы приведем все рабочие способы, которые способны увеличить скорость интернет-соединения. Однако сперва следует
13 методов, которые помогут реально увеличить скорость Интернета на компьютере
- Изменить тарифный план. Чтобы кто не говорил, однако самым простым и надёжным способом увеличения скорости работы Интернета - это перейти на повышенный тариф. Так как сегодня практически невозможно повысить скорость выше той, что указана у Вас в договоре. Хотите большего - тогда и платить придется больше. Однако не исключаем возможности, что причина уменьшения скорости может быть в чём-то другом, поэтому мы не остановились на этом пункте, и написали ещё 13 вариантов по увеличению скорости на компьютере с операционной системой Windows.
- Закрыть ненужные вкладки. Очень многие имеют плохую привычку - одновременно запускать несколько сайтов и пытаться в этот отрезок времени требовать от сети невозможного - быстрой работы. При невысоких скоростях Интернета (менее 1 МегаБита), это не всегда возможно, особенно если Вы открываете странички, где автоматически запускается какое-нибудь видео (даже рекламное), включается аудио дорожка или на странице находится масса фотографий в высоком расширении. Старайтесь открывать вкладки поочередно и не спеша, Вы ведь в любом случае не сможете быстро их пересмотреть. Если же Вы без этого не можете, то приучите себя ждать. К примеру, открыли сразу 20 страниц во вкладках и пойдите попейте водички, минутку отдохните, а потом заново возьмитесь за работу. Такой подход будет меньше раздражать. Просто это единственный выход из ситуации, не считая смену тарифного плана.
- Отключить обновления, которые не нужны в данный момент. Отчасти скорость теряется во время работы сторонних программ, они могут обновлять свои базы, как например, это делают антивирусные программы. Программы могут и просто обновлять свою версию, как это часто делают продукты фирмы Adobe. Также если Вы установили инструмент типа Google.Диск или Яндекс.Диск, то программа будет ещё и закачивать новые файлы, если такие были добавлены. Соответственно увеличить скорость Интернета можно при помощи отключения всех этих программ. Начните с автозагрузки, а потом уже следите за запущенными программами.
- Отключить загрузку (т.е. закачку) ненужных файлов. Скорость может падать из-за того, что у Вас стоят на загрузке файлы (игры, фильмы, программы, музыка и т.п.). Завершите принудительно все загрузки, которые мешают полноценной отдачи скорости. Загружаются файлы, как правило, через торрент, браузер или при помощи специальной программы для закачки. Поэтому проверьте эти три типа программ на наличие нежелательных загрузок.
- Блокировать рекламу на сайтах. Блокировка рекламы - это возможность скрыть нежелательные рекламные ссылки и баннеры, что ещё больше улучшает работу в Интернете, так как исчезает значительная доля рекламных скриптов, которые говоря по правде, могут занимать до 70% «веса» страницы. Отключить рекламу на веб-сайтах можно при помощи популярного антивируса - Kaspersky Internet Security 2013 (в настройках нужно будет лишь поставить галочку о том, что Вы не хотите видеть рекламу на интернет-проектах). KIS 2013 конечно не может блокировать 100% рекламных материалов, однако большую часть точно уберет!
- Включить Turbo-режим браузера. Если Вам необходима высокая скорость для сёрфинга по Интернету, а не для закачки каких-либо файлов, то мы Вам рекомендуем подключить Турбо-режим (практически в любом браузере он есть). Суть его работы проста - сократить как можно больше скачиваемой информации. Самый популярный метод такого режима - снизить качество изображения. Таким образом, скорость открывания сайтов значительно увеличиться.
- Не совершать много действий одновременно. Выше мы уже писали, что чем меньше вкладок открываете, тем быстрее скорость. Примерно та же схема с одновременной работой над несколькими программами, которые, так или иначе, касаются интернета. Старайтесь их в это время не запускать или отключать им доступ в Интернет и т.д. Также можно задать приоритет программам, чтобы скачка велась правильно. Однако это достаточно сложно для новичка, поэтому можно обойтись элементарным - запуск проводить лишь необходимого софта.
- Приблизить Wi- Fi-роутер или сменить Wi- Fi адаптер. Если Вы интернет получаете по технологиям Wi-Fi, то проблема маленькой скорости может скрываться именно в этом. Проверить это достаточно просто - подключите компьютер или ноутбук к сетевому проводу напрямую, если скорость нормальная, и она Вас полностью устраивает, то проблему нужно искать в компьютере или роутере. Для этого сперва приблизьте Wi-Fi на максимально близкое расстояние. Если не помогло, то можно ещё подумать над сменой Wi-Fi-адаптера, так как он может поддерживать только ограниченную скорость.
- Поставить пароль на Wi- Fi. Если Вы ещё не знали, то при раздаче Интернета по Wi-Fi его скорость будет делиться на всех подключенных, таким образом если на Вашем Wi-Fi сидят одновременно 20 человек, а максимальная скорость равна 20 мегабит в секунду, то каждый получит лишь один мегабит. Поэтому не нужно быть таким щедрым и раздавать свой Интернет кому попало, так как это повлияет на общую скорость. Точно также скорость уменьшится, если Ваш муж (например) сядет за ноутбук, чтобы посмотреть фильм онлайн, а Вы при этом будете работать за компьютером в Интернете.
- Обновить прошивку роутера. Как не удивительно, но практика показывает, что уменьшение скорости, передаваемой через роутер или маршрутизатор, также может зависеть от прошивки последнего устройства. Поэтому старайтесь вовремя обновлять программное обеспечение и драйвера, возможно именно Вы попадете в эту ситуацию и не сможете нормально пользоваться глобальной сетью до перепрошивки. Кстати прошиваются они достаточно просто (сделать это можно и самостоятельно) - скачивается оригинальная и свежая версия прошивки, переходим в настройки роутера и выбираем пункт «Обновить». Ждем минут 5-7 и всё готово - мы перепрошили свой маршрутизатор.
- Обновить комплектующие компьютера. Медленная скорость сети - это не всегда вина оператора или программ, установленных на ПК. Порой вся причина кроется именно в слабых комплектующих, которые устарели, не только морально, но и физически. Внешне признаки не всегда можно отличить, так как «тормоза» системы от «тормозов» всемирной паутины мало чем отличаются. В первую очередь придется обновить процессор, после - оперативную память, потом видеокарту и под конец всего обновления - жесткий диск. Именно эти комплектующие помогут забыть обо всех основных проблемах, связанных с медленной работой ПК и Интернета.
- Сменить кабель в случае его повреждения. Иногда увеличить скорость можно обычной заменой сетевого кабеля, проходящего по квартире или вне её, так как он довольно хрупкий по своей структуре, соответственно требует бережного отношения. Если же он был перегнут где-то, или на него были поставные тяжелые предметы (типа шкафа), то кабель может начать плохо пропускать сигнал. Впоследствии плохой контакт отразится на медленной работе Интернета. Заменить его можно как самостоятельно, так и вызвав мастеров, которые специальными устройствами проверят качество провода, а после чего проведут замену.
- Обратиться к провайдеру за помощью. Правильнее всего, наверное, будет - обращение (письменное или в телефонном режиме) к провайдеру, который поставляет Интернет, предъявив ему факты медленной работы сети. Пусть он высылает работников, которые смогут решить Вашу проблему. Обращаем внимание на то, что если причина медленного Интернета будет с Вашей стороны, то за вызов и устранение неполадок придется заплатить, в противном случае - всё будет бесплатно.
- Сменить провайдера. Не бойтесь менять плохих провайдеров, а также тестировать новые компании. Не нужно дожидаться изменений, если их уже достаточно долго не вводят и качество сигнала не улучшается. Переходя к другому провайдеру, будьте осторожны и заранее почитайте в Интернете реальные отзывы о компании, чтобы не попасть к такому же горе-провайдеру.
1. Для начала необходимо измерить текущую скорость соединения.
2. Увеличиваем пропускную способность, попросив Windows использовать весь канал связи:
Зайдите в меню Пуск - введите в поиске "gpedit.msc"
3. Перейдите в меню Конфигурация компьютера - Административные шаблоны - Сеть - Планировщик пакетов QoS - Ограничить резервируемую прорускную способность.
4. Поставьте тумблер на значение "Включить" и проверьте, чтобы ограничение пропускной способности составляло 20%.
5. Перейдите в Пуск - введите в поисковом окне "regedit" - Enter.
6. Перейдите в открывшемся окне по адресу:
HKEY_LOCAL_MACHINE\SYSTEM\CurrentControlSet\Services\DNScache\Parameters
и добавьте к нему следующие строчки (правой кнопкой мышки кликните по пустому полю - Создать - Параметр DWORD (32 бита)):
- CacheHashTableBucketSize
- CacheHashTableSize
- MaxCacheEntryTtlLimit
- MaxSOACacheEntryTtlLimit
7. Задайте новосозданным файлам следующие параметры:
- CacheHashTableBucketSize - установить значение 1
- CacheHashTableSize - установить значение 384
- MaxCacheEntryTtlLimit - установить значение 64000
- MaxSOACacheEntryTtlLimit - установить значение 301
Для этого на каждый из пунктов наведите мышку, кликните правой кнопкой - Изменить.
8. Пуск - в поисковой строке введите "cmd" - Enter.
9. В открывшейся командной строке напишите:
netsh interface tcp set global autotuninglevel=disabled
нажмите Enter и перезагрузите ПК.
Чтобы вернуть значение обратно - снова запустите командную строку и введите значение:
netsh interface tcp set global autotuninglevel=normal.
Все эти действия помогут вам увеличить скорость интернета.
Последние материалы сайта
Регистрация

иван бортник о сотрудничестве с роснано
Поскреби каждого второго технологического стартапера в России — и непременно обнаружишь, что он хоть когда-то, но «ходил к Бортнику»: либо заявлял свой проект, либо получал финансирование, либо попадал в число «умников» (1. УМНИК — программа Фонда Бортн
Внеооборотные активы
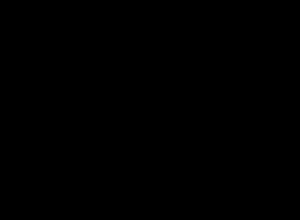
иван бортник о сотрудничестве с роснано
[yt=OR-QkBXRQ-Q] Настоящая доска для заметок, рисунков и фото с экспортом в PDF или презентации Keynote и PowerPoint. Набор инструментов в не такой большой, как в других приложениях, но реализованы они все практически идеально. Можно создавать различные б
Ликвидация

Как выбирать духовника и приход
Найти духовника и приход непросто. Здесь играют роль не только общие для всех обстоятельства, но и личные особенности человека: его интересы, привычки и многое другое. Духовная жизнь в принципе слишком сложна, чтобы давать в ней универсальные советы.Но в
Бухгалтерское обслуживание

Что значит иметь духовного наставника
Выбрать духовника и приход непросто. Здесь играют роль не только общие для всех обстоятельства, но и личные особенности человека: его интересы, привычки и многое другое. Духовная жизнь в принципе слишком сложна, чтобы давать в ней универсальные советы. Но
Налоговое планирование

Возвращение ангела-хранителя
Каждого человека опекает добрый дух, собственный персональный бог, для которого очень важно, как сложится именно Ваша судьба. Существует очень сильная молитва чтобы призвать на помощь Ангела хранителя и попросить его о помощи в трудной ситуации. Он подска

