Найти добавить в закладки сделать стартовой. Что такое закладки
Инструкция
Запустите двойным щелчком на рабочем столе вашу программу для просмотра . В адресной строке введите адрес страницы установки расширения «Яндекс.Бар» http://bar.yandex.ru и нажмите клавишу Enter. Это комплексное решение, в которое входят разные сервисы, начиная с визуальных закладок и заканчивая средствами проверки скорости соединения с сетью.
Откроется страница, которая соответствует вашему браузеру. То есть, пользователям Internet Explorer будет предложена установка приложения именно для этого браузера, а пользователям Google Chrome - «Яндекс.Бар» для Chrome.
Нажмите крупную кнопку с надписью «Установить». Начнется загрузка программы и появится сообщение от операционной системы об опасности запуска файлов из интернета. Нажмите кнопку «Выполнить», чтобы подтвердить свое решение установить от «Яндекса». Когда установщик полностью загрузится, нажмите кнопку «Далее» в окне программы. Нажмите далее несколько раз подряд, на каждом из экранов, пока не появится кнопка «Готово».
Закройте программу просмотра интернет-страниц, если она не перезапустилась автоматически. Откройте браузер снова и вы увидите, что у вас уже появились картинки-иконки ваших любимых сайтов - программа установки сама определит наиболее часто посещаемые страницы сети и создаст для них закладки быстрого запуска.
Если вы случайно удалили нужную закладку, можно отменить эту операцию. Для этого нажмите правую клавишу мышки, а в появившемся меню выберите пункт «Отмена удаления». Эта операция восстановит последнюю удаленную закладку.
В правой верхней части каждой из закладок (по умолчанию их девять) есть всплывающее меню настройки. Нажмите на крестик, если вы хотите удалить закладку. Крайняя левая кнопка в виде двух округлых стрелок - нажмите на нее, чтобы обновить миниатюрное изображение сайта. Нажмите среднюю кнопку, если хотите настроить частоту автоматического обновления закладки, или для изменения адреса страницы вручную. Нажмите кнопку в виде шестеренки в правом нижнем углу для изменения фоновой картинки закладок, а также, если хотите сделать не девять, а больше или меньше иконок для сайтов.
Если вы решили сервис визуальных закладок, его легко удалить. Однако удобнее не деинсталлировать сервис целиком, а отключить расширение. Для браузера Chrome последовательность действий такая. Сначала нужно зайти в главное меню браузера, затем найти там меню «Настройки». Тут нужно перейти в пункт «Расширения». Там вы найдете список установленных расширений, в том числе и «Визуальные закладки». Рядом вы увидите значок удаления в виде корзинки. Нажмите на него, чтобы удалить все установленные закладки. В браузере Mozilla «Визуальные закладки» удаляются таким образом. Откройте браузер и найдите в верхней части пункт «Инструменты», а в нем – подпункт «Дополнения». Перед вами должна отразиться панель визуальных закладок, которая относится к настройкам «Яндекс.Бар». Напротив этого пункта снимите галочку или нажмите на «Отключить» (зависит от версии браузера). Можно выбрать кнопку «Удалить», но в этом случае все закладки будут удалены безвозвратно и восстановить их станет невозможно.
Максимальное количество возможных закладок не всегда достаточно для пользователя. С помощью сервиса «Яндекс.Бар» можно увеличить возможное количество закладок до 25 штук. Также можно выбрать желаемый способ отображения закладок и дизайн.
При неудачной перезагрузке компьютера закладки могут слететь и полностью пропасть из браузера. Не стоит отчаиваться – их очень легко восстановить. Для этого откройте свой браузер и перейдите в меню «Закладки». Там вы увидите пункт «Отобразить все закладки». Кликните по нему левой кнопкой мыши. Здесь вам покажут раздел, в котором можно управлять всеми закладками Яндекса. Найдите здесь меню «Импорт и резервирование». Выберите здесь поле «Восстановить». Вам предложат несколько вариантов восстановления: через архивную копию или прямой файл Яндекса. Выберите подходящий вариант, а затем перейдите в меню «Настройки». Отметьте «Отображать визуальные закладки при открытии новой вкладки или окна». Перейдите в раздел «Расширения». Тут в общем списке вы увидите пункт «Яндекс.Бар». При его открытии все потерянные визуальные закладки отобразятся заново.
Найти визуальные закладки Яндекс можно в рабочей области приложения, когда открывается пустая страница браузера. Они представляют собой мозаику уменьшенных изображений страниц с иконками. Чтобы просмотреть все страницы, нажмите кнопку «Все закладки». Папки с закладками чаще всего располагаются под строчкой поиска Яндекс.
Если вы перешли на и хотите перенести туда визуальные закладки Яндекс, сделать это совсем не сложно. Воспользуйтесь возможностью экспорта этих данных. Для этого зайдите в настройки и перейдите в пункт «Дополнения». Кликните по пункту «Настройки Браузера». В появившемся меню найдите раздел «Профили пользователя», затем - «Перенести закладки и настройки из другого браузера». Появится окно, в котором можно будет выбрать нужный браузер. Выберите все необходимые настройки и нажмите кнопку «Перенести». Теперь все закладки доступны и в новом браузере.
Еще один способ переноса закладок включает работу с файлом HTML. Откройте пустую вкладку браузера и нажмите на кнопку «Все закладки», которую вы найдете под списком визуальных закладок. В появившемся окне выберите кнопку «Упорядочить». При нажатии на нее откроется контекстное меню. Выбирайте пункт «Скопировать закладки из файла HTML…». Откроется окно Проводника, где вы можете выбрать папку и указать файл, откуда будет копироваться информация.
Bookmarks (called favorites in Microsoft Edge and Internet Explorer) are links to web pages that make it easy to get back to your favorite places. This article covers the basics of making and managing Firefox bookmarks.
Table of Contents
How do I bookmark a page?
To bookmark a page, just click on the star in the address bar.
The star will turn blue when the page is bookmarked and a window will pop up so you can name, move or tag your bookmark.
Note: If the star is missing from the address bar, click on the Page actions (3-dot) menu button.
Right-click Hold down the control key while you click on the menu entry for Bookmark this Page and then click on Add to Address Bar .
To bookmark all open tabs at once : Select Bookmark All Tabs… from the Bookmarks menu.
Right-click on any of the tabs and select Bookmark All Tabs… from the context menu. Right-click on any of the tabs, choose Select All Tabs from the context menu, then right-click on any tab and select Bookmark Tabs… . Give the new bookmarks folder a name and choose which folder to store it in. Click Add Bookmarks to finish.
- You can also use the keyboard shortcut Ctrl + Shift + D command + Shift + D to bookmark all open tabs.
How do I change the name or location of a bookmark?
If you don"t want to see this editor when saving a bookmark, remove the checkmark from Show editor when saving.
How do I find my bookmarks?
You can view and access all of your bookmarks from the Firefox Sidebar , the , if you added it, and from the Menu bar Bookmarks menu, if the Menu bar is enabled .
How do I organize my bookmarks?
The Library window lets you view and organize all of your bookmarks. To open the Bookmarks Library window:
Click the Library button , then click Bookmarks . Scroll to the bottom and click Show all Bookmarks . Click the Bookmarks button and select Show All Bookmarks to open the Library window.
By default, the bookmarks you make will be located in the Other Bookmarks folder. Select it in the sidebar of the Library window to see the bookmarks you"ve made. Double-clicking a bookmark will open it.
See these articles for details on how to manage a giant list of bookmarks:
While you are in the Library window you can drag bookmarks into other folders, such as the Bookmarks Menu folder. Those bookmarks will then appear in the Firefox Sidebar and Menu bar or toolbar Bookmarks menu. Bookmarks in the Bookmarks Toolbar folder will appear in the Bookmarks Toolbar , if it"s turned on.
How do I add the Bookmarks Menu button to the toolbar?
The Bookmarks Menu button is not shown by default but you can add it to the toolbar using the Library button:
The Bookmarks Menu button should appear next to the Library button.
To remove the button, repeat the steps above and, after clicking Bookmarking Tools , click Remove Bookmarks Menu from Toolbar .
How do I turn on the Bookmarks Toolbar?
The Bookmarks Toolbar is a handy place to add your favorite bookmarks. If you want to use the Bookmarks Toolbar, you can turn it on like this.
Закладки могут быть очень полезны, если вы часто посещаете какой-то определенный сайт или, например, хотите сохранить страничку, чтобы не потерять ее и всегда иметь нужную информацию под рукой. Различные системы закладок реализованы во многих обозревателях, однако в браузере от разработчика Яндекс существует экспресс панель, на которую можно добавить удобные и наглядные визуальные закладки. В данной статье представлено руководство, как сделать обычную или визуальную закладку в Яндекс браузере.
Стандартный интерфейс
Грубо говоря, закладка – это каким-нибудь образом оформленная ссылка. Вы нажимаете на кнопку, логотип или изображение – и программа перенаправляет вас на нужную страничку.
В Яндекс браузере реализована специальная удобная панель, на которой можно разместить множество подобных гиперссылок.
Для того, чтобы добавить новую вкладку на панель, вам необходимо сделать следующее:
Теперь при открытии новой пустой страницы сразу под строкой поиска будет располагаться ваша гиперссылка. При нажатии на нее, вы будете перенаправлены на сохраненный сайт. Вы также можете не размещать элемент на панели быстрого доступа под адресной строкой, выбрав значение «Other Bookmarks» («Другие») для параметра «Folder» («Папка»).
Если вы хотите иметь доступ к этому интерфейсу постоянно, а не только на пустых страничках, необходимо ПКМ кликнуть по пустому месту на панели и выбрать пункт «Show Bookmark» («Показывать панель закладок»).

Визуальные закладки
На других обозревателях воспользоваться данным сервисом можно, только установив , однако в данном браузере в этом нет необходимости – все уже предустановлено. Откройте новую вкладку, чтобы попасть к экспресс панели. Скорее всего, система автоматически добавит несколько сайтов, которые вы посещаете чаще всего.
Каждый элемент выглядит, как уменьшенная копия сайта или прямоугольная картинка с логотипом. По механике своей работы ничем не отличается от обычных закладок. Для того, чтобы добавить новый объект, вам потребуется нажать на кнопку «Add» («Добавить») с изображением плюсика на сером фоне.

Здесь вы сможете указать URL-адрес ресурса или выбрать нужный из представленного готового списка. Просто кликните мышкой по нужному изображению – и оно будет мгновенно добавлено в интерфейс.
Как сделать закладку в яндекс браузере? Добавление, удаление, нахождение, восстановление. Работа с визуальными закладками. Показываю наглядно. Объясняю доходчиво).
Всем привет!
В этой статье покажу для чего нужен этот инструмент и как им пользоваться.
Вроде тема достаточно банальна, но все когда то с чего то начинают.
Скажем я тоже не всегда знал для чего они нужны и как ими пользоваться.
Сейчас я уже не представляю, как можно работать без них).
Что из себя представляет этот инструмент?
Понравилась вам статья, или видео, вам не когда все изучить, или хотите кому нибудь показать.
Ставите ее, в последующем жмя на эту вкладку, попадаете на нужный сайт.
Различаются на обычные и простые.
Обо все по порядку ниже.
Как добавить закладку в яндекс браузере
На самом деле эта процедура займет 1 секунду вашего времени и от одного до двух кликов по мышке).
Как сделать закладку в яндекс браузере?
1. Открываете поисковик, выбираете нужную инфу.
2. В строке поиске, где вбиваете запрос ищите звездочку.
3. Кликаете на звездочку. Откроется «окно.»
4. «Имя» Это название, пишите как вам удобно запомнить.
«Готово» сохраняем.
Дальше я покажу, где хранятся закладки яндекс браузера.
Где в яндексе закладки
Я сохранил нужную мне запись как «яша»
Чтобы, мои закладки на яндексе открыть, нужно.
1. Открываете поисковик, нажимаете 3 горизонтальные черточки.
2. Жмете на них, наводите стрелку на звезду.
Далее откроется вкладка.
С левой стороны расположены все сохраненные нами записи.
В данном случае «Яша» самая последняя.
Далее будем избавляться от ненужных.
Как удалить все закладки в яндекс браузере
1. Заходим снова в поисковик, жмем три горизонтальные полосы.
2. Ведете стрелку до звездочки.
3. На открывшейся вкладке выбираете и кликаете "диспетчер зокладок."
4. Наводите стрелку на нужную страницу для удаления. Должен появиться треугольник. Кликаете по нему.
5. Жмем "удалить."
Если вам нужно удалить все их, такие действия проводите с каждой, до упора).
Далее о визуальных. Кстати очень интересная штука, не сильно различается, по сравнению с обычными.
Главное отличие, они располагаются на стартовой страничке и с картинками.
Как в яндексе добавить визуальные закладки
Давайте разберемся что это такое.
Открывая стартовую страницу на ней они и расположены.
Выглядит это так.
Если сами не добавляли ничего, яша сам добавляет сайты на которых вы больше всего проводите время.
Для добавления нужной вам страницы нажимаете добавить.
Далее вам нужно вставить урл страницы сайта или названия.
Я вставлю главную страницу своего блога.
В моем случае это будет выглядеть так:
сайт
Нажимаете «добавить подпись» и «готово»
В окончательном виде это выглядит так:
При нажатии на вкладку, вы попадете сохраненную страницу.
Если нужно удалить, наводите на нее, появиться крестик.
Нажимаете на него, будет удалено.
Если у вас пропали закладки, не пугайтесь) и ни в коем случае не перезагружайте компьютер!
Иначе уже ничего нельзя будет сделать и все данные будут утеряны.
Далее покажу как устранить эту неполадку)
Как восстановить в яндексе закладки
1. Заходим в панель управления, нажимаете три горизонтальные черточки.
2. Звездочка.
3. «Диспетчер вкладок»
4. «Упорядочить»
5. «Отмена удаления»
На этом урок подошел к концу.
Есть вопросы, задавайте с удовольствием отвечу.
Всем пока!
Это делается довольно просто, буквально в несколько кликов. Кроме того, добавлять закладки в Яндекс Браузере можно 3 разными способами. Также ниже имеется инструкция, как сохранить страницы в мобильном Яндекс Браузере (на телефонах и планшетах Андроид). А какой из этих способов использовать – решать вам.
Первый способ самый простой.
- Зайдите на любой веб-сайт.
- Щелкните на серую звездочку, которая находится в правой части URL-строки.
- Нажмите «Готово».
Проверяйте: добавленная страница появится на панели закладок.
Кстати, по умолчанию она не отображается. Чтобы сделать ее видимой зайдите в «Настройки» и напротив строчки «Показывать панель» выберите пункт «Всегда». Дополнительно можно еще поставить галочку «Показывать иконку». Так красивее.

Если вы все сделали правильно, звездочка станет оранжевой. Если необходимо что-то отредактировать, нажмите на нее еще раз. Здесь вы можете:
- изменить название;
- выбрать другую папку;
- удалить страницу.
И еще один небольшой нюанс: после нажатия на звездочку вам не обязательно добавлять веб-сайты на быструю панель.

Как создать несколько закладок за один раз
Другой способ добавить на панель закладок Яндекс Браузера новые страницы – групповой.

Щелкните ПКМ на любой вкладке и выберите второй снизу пункт «Добавить все вкладки». Или просто щелкните Ctrl+Shift+D. Укажите папку и щелкните «Сохранить».

Таким способом, сохраняются абсолютно все открытые вкладки. Учитывайте это. То есть, либо закройте ненужные страницы, либо добавляйте их по одной.
Как быстро включить закладку на Табло в Яндексе
- Скопируйте адрес веб-сайта.
- Откройте новую вкладку.
- Перед вами будет отображено Табло. Щелкните кнопку «Добавить».
- Скопируйте сюда ссылку на сайта. При желании можете нажать «Добавить подпись» и сделать небольшую пометку.
- Готово. Теперь визуальные закладки пополнились еще одной новой кнопочкой.
Вот так просто добавить закладку на Табло в Яндексе. Таким образом можно быстро сохранять сколько угодно сайтов.

А если надо отредактировать или удалить какую-то вкладку, наведите на нее курсором и щелкните на значок шестеренки («Изменить») или крестик («Удалить»).
Как создать закладку в Яндексе на Андроид
И напоследок рассмотрим, как сделать закладку в Yandex на телефоне или планшете. В принципе, ничего сложного тут тоже нет.
Последние материалы сайта
Регистрация

иван бортник о сотрудничестве с роснано
Поскреби каждого второго технологического стартапера в России — и непременно обнаружишь, что он хоть когда-то, но «ходил к Бортнику»: либо заявлял свой проект, либо получал финансирование, либо попадал в число «умников» (1. УМНИК — программа Фонда Бортн
Внеооборотные активы
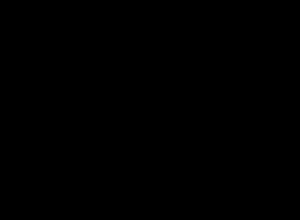
иван бортник о сотрудничестве с роснано
[yt=OR-QkBXRQ-Q] Настоящая доска для заметок, рисунков и фото с экспортом в PDF или презентации Keynote и PowerPoint. Набор инструментов в не такой большой, как в других приложениях, но реализованы они все практически идеально. Можно создавать различные б
Ликвидация

Как выбирать духовника и приход
Найти духовника и приход непросто. Здесь играют роль не только общие для всех обстоятельства, но и личные особенности человека: его интересы, привычки и многое другое. Духовная жизнь в принципе слишком сложна, чтобы давать в ней универсальные советы.Но в
Бухгалтерское обслуживание

Что значит иметь духовного наставника
Выбрать духовника и приход непросто. Здесь играют роль не только общие для всех обстоятельства, но и личные особенности человека: его интересы, привычки и многое другое. Духовная жизнь в принципе слишком сложна, чтобы давать в ней универсальные советы. Но
Налоговое планирование

Возвращение ангела-хранителя
Каждого человека опекает добрый дух, собственный персональный бог, для которого очень важно, как сложится именно Ваша судьба. Существует очень сильная молитва чтобы призвать на помощь Ангела хранителя и попросить его о помощи в трудной ситуации. Он подска

