Как подключить проводной интернет к смарт тв. Подключение с помощью Ethernet порта. Проблемы беспроводного подключения
Современные телевизоры Самсунг, присоединенные к Интернету, открывают массу возможностей в виде доступа к любым ресурсам – видео и аудиофайлам, программам и т.д. Нужно только правильно подключить Samsung Smart TV к сети интернет, и произвести все требуемые настройки. На самом деле процесс простой, но для большинства пользователей он оказывается непосильным.
Способы подключения
Подключить Самсунг можно двумя способами: через маршрутизатор wi-fi или кабель LAN, воткнув его в специальный разъем на ТВ. Второй способ подключения дает больше возможностей хотя бы потому, что передает данные со скоростью выше, чем по wi-fi.
Однако, прямое подключение поддерживают далеко не все Самсунги, а с роутером использовать Интернет гораздо удобнее.
Единственный минус беспроводника – частые сбои при воспроизведении фильма – зависания или перерывы. Среди главных причин выделяют слабую скорость передачи сигнала, а также помехи, образующиеся между беспроводным устройством и стационарным телевизором.

Чтобы соединить модем с ТВ кабелем, воткните один конец провода в специальный разъем на воспроизводящем приборе,
а другой – в LAN разъем на роутере.

Для передачи устройству сетевых настроек, нажмите на роутере кнопку запуска сервера DHCP. Он автоматически назначит нужный IP адрес и передаст DNS сервера и шлюза. Если этого не произойдет, придется все параметры прописывать вручную. Заранее убедитесь, что IP адрес, задаваемый при соединении, находится в промежутке начальных и крайних адресов, запрограммированных в интерфейсе беспроводника.
После выполнения всех условий, перемещаемся в меню Смарт ТВ «Сеть» через клавишу «Настройка сети». Здесь появятся сведения, что LAN кабель подключен.

Для настройки параметров интересующей нас сети, кликаем в меню «Пуск». После установки соединения нажимаем «ОК». Доступ предоставлен.
Если такая попытка установить соединение не увенчалась успехом, можно попытаться настройки выполнить вручную. Для этого нажимаем «Настройки IP», меняем значение DNS с «получать автоматически» на «ввести вручную», указываем публичный адрес доменных имен от Google – 8.8.8.8. или 8.8.4.4.

Проверяем работоспособность и восстановление связи кнопкой «Повтор». Если неисправность остается, при этом маршрутизатор реагирует на сигналы, а вы получаете доступ к Интернету с других гаджетов, причина, возможно, скрывается в самом телевизоре.
Подключение к Интернету по Wi-Fi
Если у вас уже ранее установлен беспроводник, и произведены настройки Wi-Fi, сначала потребуется проверить этот параметр на Smart TV. Поступаем следующим образом:
- выбираем вкладку «Меню»;
- кликаем кнопку «Сеть», после кнопку «Состояние сети»;
- переходим по вкладке «Настройки сети»;

- IP и DNS должны находиться в состоянии приема («Получать автоматически»).

Теперь убедитесь, что роутером используется DHCP, а также есть связь. Не забываем, что если для подключения использовался LAN кабель, прибор самостоятельно начнет устанавливать соединение с его помощью. Отключаем кабель для начала автоматической настройки по Wi-Fi. Выбираем «Меню» — «Сеть», кликаем «Настройки сети». Запускаем поиск роутера. Если есть доступные устройства, список появится на экране телевизора. Выбираем свой модем, нажимаем «Далее». Когда соединение будет установлено, вводим код ключа безопасности, который был выбран для защиты передачи сигнала через Wi-Fi.
Если к сети претензий не возникает, а подключение сделали верно, установится связь ТВ с Интернетом. Доступ к сети прибор получит благодаря встроенному в Самсунг веб-браузеру Смарт ТВ.
Если параметры вы ввели правильно, а соединение не устанавливается, снова переходите к настройкам. Среди основных причин такого развития событий называют неполадки в работе сценария DHCP, об этом говорит уведомление, высвечивающееся на экране прибора. Текст предупреждает, что «соединение разорвано».
Другие варианты подключения ТВ по Wi-Fi
Для подключения прибора к беспроводной связи, можно воспользоваться и другими способами:
- если роутер поддерживает технологию WPS (ищите кнопку на беспроводнике), то кликните в окне «Тип сетевого соединения» WPS, нажмите кнопку «Далее». Теперь зажмите на 30-60 секунд кнопку WPS на роутере. Настройка подключения произойдет автоматически;
- применение методики One Foot Connection (модем должен поддерживать эту функцию). Выбираем «Тип сетевого соединения» One Foot Connection, кликаем по клавише «Далее». Беспроводник расположите в 30 см от аппарата для установления соединения;
- с помощью технологии Plug&Acess. Для этого нужна чистая флеш-карта. Вставьте ее в специальный разъем на модеме, следите за состоянием индикатора устройства. Когда мигание прекратится, извлеките карту, вставьте ее в телевизор. Теперь подождите, пока сеть не настроится автоматически. Этот вариант подключения – самый быстрый.
Телевизор не подключается к WI-Fi роутера
Вероятно, в домашней сети присутствуют проблемы с работой протокола DHCP, и вам приходят уведомления о невозможности установления связи между двумя устройствами.
Сделайте попытку устранить неисправность с помощью следующих шагов:
- перейдите к параметрам модема, на время отключив DHCP;
- измените на ТВ настройки через «Меню» — «Сеть» — «Состояние сети» — «Настройки IP»;
- введите новые цифры, соответствующие маршрутизатору. Например, при стандартном адресе шлюза у модема 192.168.1.1 забиваем в ячейки открывшегося окошка:
— IP: 192.168.1.103 (последние цифры могут меняться на 104, 105 и т.д.)
— маска: 255.255.255.0
— шлюз: 192.168.1.1
— сервер DNS: 8.8.8.8.

После выполнения действий появится соединение с Интернетом.
Самсунг может и самостоятельно в ручном режиме найти роутер Wi-Fi. Чтобы проблем не возникало с остальными устройствами, для каждого из них (ПК, планшет, ноутбук) нужно зарезервировать IP-адреса в роутере по MAC-адресу, т.е. присвоить каждому устройству собственный МАС. Тогда получится избежать конфликтов с DHCP, а устройства во время каждого подключения будут получать идентичный адрес IP.
Если периодически происходят сбои, фильм зависает, а беспроводной Интернет отключается, выполните следующие действия:
- сделайте перезагрузку ТВ или блютуз адаптера под устройство, отключив оба прибора на 2-3 минуты, и снова выполнив настройку;
- если причина помех – невысокая скорость Интернета, смените модем на мощное оборудование или расширьте канал;
- перенесите роутер поближе к телевизору. Если приемник расположен в соседней комнате, стены помешают нормальной передаче сигнала.
Самостоятельно выполнить подключение Samsung Smart TV к сети любым способом не трудно. Сложности иногда возникают при выполнении настроек подключения. Обычно Интернет настраивается автоматически, но иногда приходится это делать вручную. Тогда воспользуйтесь нашей инструкцией.
Видео по подключению телевизора к Интернету с помощью сетевого LAN кабеля и Wi Fi
Смотрели обновление: 3 082
Телевизоры Smart TV благодаря своим возможностям стали очень популярными. Выход в интернет прямо с телевизора позволяет смотреть видео онлайн и получить доступ к большому количеству информации в сети. Различные приложения упрощают поиск любимого видео и открывают для пользователя новые горизонты. Компания Samsung уже долгое время совершенствует Smart функциональность своих телевизоров. Очевидно, что для реализации все возможностей «умных» телевизоров необходимо подключение к сети. Однако не все пользователи знают, как подключить Samsung Smart TV к интернету через кабель.
Подключение через кабель позволяет осуществить надежное соединение с хорошей скоростью передачи данных. Необходимо учесть, что для избегания проблем со скоростью загрузки страниц, а также скоростью работы приложений и сервисов Вы должны иметь интернет канал с хорошей пропускной способностью. Если скорость Вашего интернета меньше 10мбит, то возможно возникновение проблем. Существует несколько способов подключения Samsung Smart TV к интернету с помощью LAN кабеля. Мы подробно разберем каждый из них.
Также после подключения в ряде случаев необходимо провести ручную настройку параметров интернет соединения. В большинстве случаев настройка происходит автоматически, но этого может и не произойти. Сильно не огорчайтесь, без интернета Вы не останетесь. Ведь мы также разберем все необходимые настройки,которые будет нужно провести, и опишем проблемы, с которыми Вы можете столкнуться.
Способы проводного подключения
Рассмотрим подробнее, как подключить Samsung Smart TV к интернету через кабель. Первый способ, это с помощью стандартного кабеля LAN соединить Ethernet разъем на Вашем телевизоре и на внешнем модеме.

Второй способ предполагает использование роутера. Но подключение мы будем осуществлять не с помощью беспроводного соединения, а с помощью кабеля. Используйте кабель LAN и соедините разъемы Ethernet на Вашем телевизоре и на роутере. Предварительно роутер должен быть подсоединен к внешнему модему и настроен.

Третий способ подразумевает прямое подключение телевизора к сети провайдера. При помощи кабеля LAN соедините Ethernet разъем на Вашем телевизоре и разъем Ethernet сети провайдера, который, в большинстве случаев находится на стене или в другом специально выведенном месте.

Таким образом, мы перечислили все ситуации, с которыми Вы можете столкнуться, если захотите подключить Samsung Smart TV к интернету через кабель. Далее разберем особенности настройки соединения.
После того, как Вы осуществили проводное соединения необходимо провести настройки телевизора. Нажмите кнопку «Menu » на пульте от телевизора, затем перейдите во вкладку «Сеть» и найдите пункт «Настройки сети».

На экране телевизора должно открыться окно, вид которого будет зависеть от конкретной модели Вашего телевизора. Не волнуйтесь, смысловое содержание окон сохраняется. В появившемся окне нажимаем «Далее».

Поскольку мы хотим подключить Samsung Smart TV к интернету через кабель, выбираем тип сетевого соединения «Кабель» и нажимаем «Далее».

Теперь подключение к интернету окончательно завершено. Телевизор получит все настройки в автоматическом режиме. На экране телевизора появится сообщение об успешном подключении. Если никаких проблем не возникло, нажимаем «Далее». Если интернет к телевизору не подключился, то нужно провести ручные настройки соединения. Для этого выбираем пункт «Настройки IP ».

Перед Вами появиться окошко настроек. В пунктах «Режим IP » и «Режим DNS » по умолчания должен быть выставлен режим «Автоматический». Необходимо вместо него ввести «Ручной».Если Вы хотите правильно подключить Samsung Smart TV к интернету через кабель, необходимо у интернет провайдера узнать все необходимые настройки и ввести их вручную. Подчеркнутым отмечены необходимые параметры. Если у Вас есть компьютер, который кабелем подключен к интернету, можете посмотреть необходимые параметры на нем.

На компьютере найдите «Подключение по локальной сети»и нажмите «Сведения». Появится окно со всеми настройками. После этого подключение телевизора к интернету должно заработать.

Выводы
Как можно убедиться, подключить Samsung Smart TV к интернету с помощью кабеля не очень сложно. Каждый самостоятельно сможет осуществить подключение и настройку. Основные трудности могут возникнуть при настройке подключения. В большинтсве случаев настройка происходит автоматически, если нет — проводите настройку вручную, как мы описывали выше.
Подключение телевизора Samsung к интернету можно организовать несколькими способами, в зависимости от того какая комплектация у вашего телеприемника.
Подключение возможно с помощью проводного соединения Ethernet, с помощью беспроводной сети Wi-Fi и для этого в телевизоре должен быть модуль Wi-Fi, или третьим способом – с помощью адаптера , подключаемого к USB разъему. Такой адаптер может подключить телевизор к сети Wi-Fi. Для всех соединений у вас дома обязательно должна быть сеть интернет.
При подключении по кабелю соединение будет стабильнее, и скорости могут быть выше. А вот при беспроводном подключении возможны помехи, которые помешают стабильной работе соединения. Но зато не придется тянуть кабель через все помещение. Все зависит от конкретных условий работы. Обычно модели телевизоров с модулем WiFi имеют и розетку для подключения проводной сети LAN. Так что вы сможете сами сделать выбор вида подключения уже дома, после покупки телеприемника. Если в телевизоре нет модуля Wi-Fi, то возможно он поддерживает подключение внешнего адаптера для подсоединения к сети Wi-Fi. Такие адаптеры подходят не ко всем моделям телевизоров, поэтому нужно внимательно смотреть на соответствие моделей. Если нет встроенного модуля и нет поддержки адаптера, то можно через разъем LAN (Ethernet) на телевизоре подключить внешний роутер Wi-Fi, который с телевизором связан кабелем, а с домашней сетью интернет по Wi-Fi. То есть роутер работает в режиме клиента, это когда роутер принимает интернет по Wi-Fi, а раздает по кабелю. Ведь обычно роутер работает наоборот, принимает интернет по кабелю, а раздает по Wi-Fi. В случае подключения телевизора у нас один роутер раздает интернет по квартире, а другой Wi-Fi роутер принимает его и по кабелю подключает телевизор.
Проводное подключение
Если в телевизоре есть разъем Ethernet (LAN) , то его можно подключить с помощью кабеля к сети. Но если вы подключите к телевизору входящий в квартиру кабель, то другие устройства будут без интернета. Что бы разделить входящий сигнал интернета можно использовать маршрутизатор. Он может даже не поддерживать беспроводной протокол связи. Далее в меню находите пункт «сеть» и производите настройки согласно инструкции, которая идет с телевизором Самсунг. Обязательно в настройках выбираете пункт «кабель». Маршрутизатор настраивается отдельно через компьютер согласно инструкции к маршрутизатору. Если вы напрямую использовали кабель интернета, входящий в квартиру, для подключения телеприемника, то нужно еще прописать все сетевые настройки в телевизоре.

Подключение к интернету телевизоров Самсунг с модулем Wi-Fi
Для такого подключения у вас дома должна быть сеть Wi-Fi, которую вы организовали с помощью роутера Wi-Fi . К роутеру подключаете входящий кабель интернета, и роутер уже раздает у вас дома интернет по беспроводной сети Wi-Fi. Настройка роутера происходит через компьютер по инструкции. В меню телевизора переходите в раздел «сеть» и выбираете «беспроводные сети». Там должна отображаться ваша домашняя сеть с именем, которое вы определили для сети роутера. Если вы защитили сеть паролем, то вводите пароль.

Обычно роутер или маршрутизатор настраивается на автоматическую раздачу IP адресов , но если это не так, то в настройках вы прописываете конкретный адрес для своего телевизора Samsung, а в самом телевизоре в сетевых настройках так же указываете этот IP адрес. Для автоматической раздачи адресов, как в роутере, так и в телевизоре нужно указать это в настройках.
Если на вашем роутере есть дополнительная кнопка «WPS» , а в телевизоре так же в настройках есть такой пункт, то вы можете автоматически настроить соединение. Для этого в телевизоре выбираете пункт «WPS (PSK)», а на роутере нажимаете кнопку «WPS» секунд на 15 и тогда настройка соединения произойдет автоматически. Если у вас и телевизор фирмы Samsung и роутер этой же фирмы, то настройку можно произвести с помощью функции «One Foot Connection». Для этого в телевизоре войдите в этот пункт меню, и настройка пройдет автоматически.
Адаптер для подключения к интернету
Фирма Samsung выпускает свой адаптер для подключения к сети Wi-Fi или к DLNA. На сегодня актуальным является адаптер Wi-Fi WIS12ABGNX . С его помощью можно объединить устройства в одну сеть, подключиться к интернету, просматривать фото и видео со смартфонов, планшетов, камер и другой техники. Подключается к телеприемнику он через разъем USB 2.0, если для подключения использовать кабель удлинитель, то увеличится радиус действия Wi-Fi адаптера. Адаптер подключается к Smart телевизору и соединяется с модулем Smart Hub, что позволяет объединить в единую сеть устройства, поддерживающие протокол DLNA. А с помощью функции Samsung AllShare подключенные устройства могут передавать свои медиафайлы на телевизор для воспроизведения.

Телевизоры совместимые с адаптером WIS12ABGNX:
- LCD ТВ:
- 2009: B650 и выше;
- 2010: C550 и выше;
- 2011: D530 и выше.
- LED ТВ:
- 2013: F5300;
- 2012: EH5300, ES5500;
- 2011: D5000-D64.
- PDP ТВ:
- 2010: C550 и выше;
- 2011: - D550~D64;
- 2012: E550, E6500;
- 2013: F4900.
Поддерживает протокол передачи данных IEEE 802.11a/b/g/n и DLNA 1.5.
DLNA - это набор стандартов, которые определяют передачу изображения, музыки, видео и другого медиа-контента между устройствами, соединенными в единую сеть и поддерживающими этот стандарт. Обычно такие устройства объединяются в домашнюю локальную сеть или с помощью проводного соединения Ethernet или по беспроводной связи Wi-Fi. Локальная сеть, по-другому IP сеть, объединяет устройства с обязательной адресацией сети. Примером IP сети может служить сегодняшний интернет. Ethernet определяет передачу данных с помощью проводного соединения по витой паре.
Советы . При настройке интернета на телевизорах нужно при подключении и отключении устройств отключать от питания все эти устройства. При сбое в работе интернет соединения можно посоветовать на короткое время отключить устройства от сети напряжения (роутер, телевизор и т.д.). Если все равно соединение работает неправильно, попробуйте сбросить настройки SmartHub (смотрите в инструкции телевизора как это сделать). Как крайний вариант можно посоветовать переустановить программное обеспечение (ПО) телевизора. Программное обновление телеприемника предусмотрено в инструкции, так что читайте там, как это сделать.
Подключение по кабелю может пригодится в двух случаях: когда в Вашем телевизоре нет встроенного (или внешнего) Wi-Fi модуля, и когда у Вас нет Wi-Fi роутера (или просто нет возможности подключиться к беспроводной сети) .
Мы рассмотрим два способа подключения:
- Соединение напрямую, с помощью LAN кабеля, который скорее всего есть у Вас дома (кабель, который проложил провайдер) .
- И подключение через роутер.
В обоих случаях нет ничего сложного.
Показывать я буду на примере телевизора LG 32LN575U.
Подключение через роутер
Например, у Вас стоит маршрутизатор, а в телевизоре нет Wi-Fi. Мы можем просто от роутера проложить сетевой кабель к телевизору.
Роутер у нас должен быть подключен к интернету и настроен.
Так же, нам понадобится сетевой кабель. Небольшой кабель идет в комплекте с маршрутизатором, или с телевизором. Но, если Вам нужен более длинный кабель, то можете сделать его сами, как написано тут , или зайти в какой-то компьютерный магазин и попросить обжать кабель нужной длины.
Один конец кабеля мы подключаем к роутеру, в желтый разъем (прошу прощения за качество фото) .

На телевизоре второй конец кабеля подключаем в сетевой разъем (RJ-45) . Лучше, что бы телевизор был включен.

Должно получиться как-то так:

Если все хорошо, то сразу после подключения кабеля на телевизоре должно появится окно с сообщением о том, что установлено соединение с проводной сетью (оно быстро пропадает) .

Все, интернет на телевизоре уже работает! Можете пользоваться всеми функциями Smart TV.
Подключение напрямую, сетевым кабелем от провайдера
Тут практически все так же, как и в предыдущем способе. Если Ваш провайдер использует технологию соединения “Динамический IP” (можете уточнить у поддержки) , то просто подключаем кабель к TV и все работает.
Но, если технология PPPoE , то здесь уже немного сложнее. Например на моем LG 32LN575U нет возможности настроить такое соединение. Тут уже только один вариант, установить роутер и поднять соединение на нем. И уже кабелем, или по Wi-Fi подключить телевизор.
Но, насколько я знаю, то например некоторые телевизоры Samsung умеют поднимать PPPoE соединение. Смотрите характеристики, уточняйте у производителя.
Задаем статический IP и DNS на телевизоре
Возможно, при подключении по LAN понадобится задать статический IP и DNS (провайдер так же может использовать эту технологию) , это можно сделать. Показываю как 🙂
Перейдите в Smart TV и выберите иконку сети (можно и через настройки) .

Нажмите кнопку Настроить подключение .

Выбираем кнопку Настройка вручную .
Кабель уже должен быть подключен!

Выбираем кнопку “Проводная” .


Телевизор построит карту сети и выдаст результат соединения с интернетом. Вот так (у Вас эта карта может отличаться, это нормально) :

Нажмите Готово . Все, проводная сеть со статическим IP настроена.
Провайдер делает привязку по MAC адресу. Где посмотреть MAC в телевизоре?
Если Ваш провайдер делает привязку по MAC адресу, и интернет уже привязан например к компьютеру, то подключить его к телевизору скорее всего не получиться. Нужно, что бы провайдер сменил привязку на MAC адрес телевизора.
В таком случае, нам нужно узнать MAC адрес нашего телевизор. Сделать это можно как правило в настройках.
В LG 32LN575U на вкладке Поддержка – Инф. о продукте/услуге .

На этом все. Если возникнут вопросы, то задайте их в комментариях! Всего хорошего!
Ещё на сайте:
Подключаем телевизор к интернету по сетевому кабелю (LAN) обновлено: Февраль 7, 2018 автором: admin
Я тут подумал, что о подключении телевизора к всемирной паутине, я уже писал. А вот о том, как с телевизора LG, который обладает функцией Smart TV, зайти в интернет, я сейчас напишу. Возможно, кому-то эта статья покажется слишком простой, и не нужной. Но я уверен, что многим она пригодится.
Практически, со всех телевизоров, которые умеют подключатся к интернету, и обладают функцией Smart TV, можно посещать сайты, заходит в социальные сети, читать Твиттер и т. д. Да да, даже ВКонтакт можно зайти с телевизора, лежа на диване. Вот они – технологии 🙂
Эту стать, я буду писать на примере телевизора LG (модель LG 32LN575U, но это не важно) .
Несколько слов о браузере
Встроенный в телевизоры LG браузер, вполне приличный. Он даже умеет воспроизводить Flash. Но он там, для проигрывания баннеров, не более того. Видео на каком-то сайте, или игру в социальной сети, запустить получится. Но, скорее всего, через некоторое время появится ошибка: , или что-то типа этого.
Навигация, функционал, скорость работы браузера, находятся как я уже писал, на приличном уровне. Как для телевизора.
Как управлять серфингом в интернете с телевизора?
Управлять можно с пульта дистанционного управления, который был в комплекте. Но, это не очень удобно. Тут мне вспомнился серфинг в интернете с обычного мобильного телефона, который с кнопками (эх, ностальгия 🙂) . Управлять браузером телевизора с пульта, это примерно так же.
Лучше всего, конечно же, подключить к телевизору клавиатуру и мышь. А еще лучше, беспроводную клавиатуру и мышь. Такое управление, будет самым удобным. Если нет этих устройств, то можете управлять браузером телевизора, со своего телефона, или планшета. Который работает на Andriod, или iOS.
А еще, можете купить фирменный пульт LG Magic Remote. С которого управлять просмотром сайтов, будет очень удобно. По крайней мере, мне так кажется 🙂 . Последние два способа, подойдут только для телевизоров марки LG.
Подключение телевизора к интернету
Понятное дело, что для того, что бы просматривать сайты через Smart TV, сам телевизор нужно подключить к интернету. Можно по кабелю, а можно по Wi-Fi, если есть такая возможность. Подробнее о подключении, я писал в отдельных статьях:
Если с подключением все хорошо, то можно перейти к запуску браузера и посещении сайтов.
Посещаем сайты с телевизора LG (Smart TV)
Для начала, заходи в Smart TV (нажав на пульте специальную, синюю кнопку) . Затем, внизу выбираем и запускаем браузер”Интернет “.

Обратите внимание, что на главной странице Smart TV, иконка, которая отображает статус подключения к интернету, должна быть зеленой. Это значит, что интернет работает, и можно продолжать.
После запуска браузера, сразу можно нажать на адресную строку, и с помощью клавиатуры, ввести адрес сайта, который вы хотите посетить. Или, задать поисковый запрос. Для подтверждения перехода по адресу, нажмите кнопку Go на виртуальной клавиатуре, или с помощью курсора, выбираем один из всплывающих снизу вариантов.
Откроется сайт, или результаты поиск, которые вы можете просматривать, переходить по ссылкам и т. д. Все как на компьютере.
В правом, нижнем углу, будет отображаться “Мини ТВ “. Можно одновременно просматривать сайты, и смотреть телевизор. Если вам это окно мешает, то его можно закрыть. Наведите на него курсор, и нажмите на крестик, который появится. Что бы вернуть “Мини ТВ”, нажмите на кнопку в виде телевизора на верхней панели управления.
Можно открывать много вкладок одновременно. Просто нажмите на зеленый крестик, что бы открыть еще одну вкладку. В этой вкладке, по умолчанию, открывается панель, на которой отображаются эскизы страниц наиболее посещаемых сайтов. Немного выше (под адресной строкой) , отображается панель с закладками.
Когда вы открыли какой-то сайт, и хотите добавить его в закладки, то просто нажмите на соответствующую кнопку, которую я показал на скриншоте ниже.
Для того, что бы открыть настройки браузера, историю, диспетчер закладок и справку, просто нажмите на соответствующую кнопку, и выберите нужный пункт. Так же, можно включить просмотр во весь экран, увеличить масштаб, и закрыть браузер.
В настройках, можно выбрать начальную страницу, поисковую систему по умолчанию, включить постоянное отображение панели закладок, отключить Flash, и т. д.
Хочу вам только дать один совет. Я уже несколько раз встречал в интернете статьи, что в Smart TV, правда на телевизорах Samsung, была обнаружена уязвимость. Данные, которые вводили на телевизоре, могли попасть к злоумышленникам. Я сейчас имею введу пароли к разным сайтам, и что еще страшнее, платежные данные.
Надеюсь, что сейчас эту уязвимость починили. Но, не стоит забывать, что Smart TV на любом телевизоре, это новая и еще немного сырая технология. Так что, пока лучше не оплачивать через телевизор разные услуги, и не вводить свои платежные данные. Для этого, лучше использовать компьютер.
Ещё на сайте:
Как зайти в интернет с телевизора LG с функцией Smart TV? Просматриваем сайты с телевизора обновлено: Февраль 7, 2018 автором: admin
Последние материалы сайта
Регистрация

иван бортник о сотрудничестве с роснано
Поскреби каждого второго технологического стартапера в России — и непременно обнаружишь, что он хоть когда-то, но «ходил к Бортнику»: либо заявлял свой проект, либо получал финансирование, либо попадал в число «умников» (1. УМНИК — программа Фонда Бортн
Внеооборотные активы
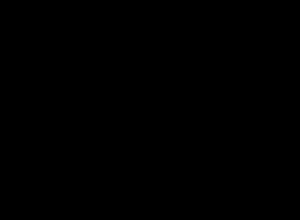
иван бортник о сотрудничестве с роснано
[yt=OR-QkBXRQ-Q] Настоящая доска для заметок, рисунков и фото с экспортом в PDF или презентации Keynote и PowerPoint. Набор инструментов в не такой большой, как в других приложениях, но реализованы они все практически идеально. Можно создавать различные б
Ликвидация

Как выбирать духовника и приход
Найти духовника и приход непросто. Здесь играют роль не только общие для всех обстоятельства, но и личные особенности человека: его интересы, привычки и многое другое. Духовная жизнь в принципе слишком сложна, чтобы давать в ней универсальные советы.Но в
Бухгалтерское обслуживание

Что значит иметь духовного наставника
Выбрать духовника и приход непросто. Здесь играют роль не только общие для всех обстоятельства, но и личные особенности человека: его интересы, привычки и многое другое. Духовная жизнь в принципе слишком сложна, чтобы давать в ней универсальные советы. Но
Налоговое планирование

Возвращение ангела-хранителя
Каждого человека опекает добрый дух, собственный персональный бог, для которого очень важно, как сложится именно Ваша судьба. Существует очень сильная молитва чтобы призвать на помощь Ангела хранителя и попросить его о помощи в трудной ситуации. Он подска







