Экран монитора перевернулся на 90 градусов. Что делать, если перевернулось изображение на экране ноутбука или компьютера
В спешке, случайно или по неопытности, когда жмешь все подряд клавиши на клавиатуре, что только не случится. Например, — это самый частый вариант. Но не менее реже случается и другая ситуация, которая начинающего пользователя может повергнуть в шок и даже панике (чему я был сам не раз свидетелем). Один мой знакомый, с тревогой в голосе обратился ко мне за помощью в срочном ремонте ноутбука. У него сломался экран. А если быть точнее, — перевернулся экран на компьютере.
Не видео! И чтобы он не делал (а в это его понятие входит перезагрузка Windows ;)) ничего не выходит. А поскольку ноутбук им был совсем недавно приобретен, то он уже был на «низком старте», чтобы отнести его в ремонтную мастерскую. Каково же было его удивление, после того, как в течение нескольких секунд на его глазах с помощью горячих клавиш Windows 10 , монитор вернулся в изначальное положение. В статье я расскажу несколько вариантов. И раз уж я начал об этом говорить то…
Как перевернуть экран на компьютере. Комбинация клавиш
CTRL+ALT+стрелки (верх, вниз,влево и вправо) перевернут экран монитора вверх ногами и в разные стороны. Как можно заметить,- сложного в этом ничего нет. Просто нужно знать! ;)
Для чего вообще переворачивать? Лично я знаю только два типа людей. Часто в вертикальном положении работают дизайнеры и брокеры. Просто в таком положении умещается гораздо больше необходимой информации, графиков, рисунков… Поэтому на рабочем столе у них как правило по несколько мониторов.
Ну что-же, с самым простым вариантом мы разобрались. Хочу познакомить вас еще с другими для общего развития, так сказать.
Как перевернуть экран на мониторе через Панель управления
Переходим в «Панель управления» компьютера, затем «Все элементы панели управления» -> «Экран» -> «Разрешение экрана» или еще проще, — кликнуть правой кнопкой мыши по пустому месту на рабочем столе.

И выбираем интересующее нас положение в разделе «Ориентация».

Повернуть рабочий стол при поддержки драйвера видеокарты
К примеру, если у вас видеокарта Radeon. Кликаем правой кнопкой мыши по рабочему столу, вызываем меню, в котором (обычно в самом верху) располагается «Свойства графики». Переходим в оную.

Если у вас такого нет, установите ATI CATALYST Control Center.
После чего в левом списке нажимаем на раздел, выделенный на скриншоте ниже.
Следующим этапом следует нажать всего лишь на необходимое изображение поворота и подтвердить действие.

Похожую процедуру мы проделываем и с nVidia.
Опять же на рабочем столе вызываем меню правой кнопкой мышки, переходим в «Панель управления Nvidia»

К записи "Как перевернуть экран на компьютере в Windows 10" 9 комментариев
Спасибо, помогла ваша статья. Я чайник заснул с ноутом, а проснулся экран перевернулся. Меня обуял смертельный ужас, что только я не делал (перезагружал, тыкал подряд клавиши)ничего не помогало.
Рад был помочь.
Спасибо помогли, а то что то не пользовался обычно такой функцией на ноутбуке, тряпочкой протер и экран набок на Asus ноутбуке и как то совсем не вовремя, быстро нашёл вашу статью, спасибо оперативно
Я приветствую Вас в очередной статье, уважаемые пользователи. В сегодняшней статье мы с Вами рассмотрим такую ситуацию, когда на ноутбуке перевернулся экран, в буквальном смысле этого слова. Некоторым пользователям, я думаю, довелось сталкиваться с подобной проблемой.
Данная статья описывает способы решения проблемы перевернутого экрана на ноутбуке. Ведь не каждый пользователь знает, что многие видеокарты имеют возможность представлять изображение с разной ориентацией.
Итак, «Я что-то нажал и после этого экран моего ноутбука перевернулся на 90, 180, 270 градусов…». Причем стоит отметить что, иногда приложения, идущие в комплекте с драйверами видеокарты, резервируют в системе сочетания горячих клавиш для быстрого вызова определенных функций.
На ноутбуке перевернулся экран, что делать?
Рассмотрим способы решения данной проблемы:
1. Если экран перевернулся после нажатия комбинации клавиш, то просто нажмите на клавиатуре следующие кобинации клавиш — Ctrl+Alt+«Стрелка вверх». Ничего не изменилось? Тогда мы с Вами пробуем способы, описанные далее…
2. На рабочем столе нажмите правую кнопку мыши. В контекстном меню выберите «Параметры экрана». В открывшемся окне выберите «Альбомную» ориентацию и нажмите «ОК». Если снова проблему решить не удалось тогда идем дальше.
3. Попробуйте изменить настройки отображения в программе к самой видеокарте, обычно значок программы всегда виден в трее, в нижнем правом углу экрана возле часов.

Если такого значка нет, то в операционной системе Windows доступ к настройкам видеокарты предоставлен в меню «Параметры – Система – Экран».

На данном этапе в 90% случаев все приходит в норму. Если же по каким-то причинам Вам до сих пор не удалось восстановить нормальное отображение, придется прибегнуть к восстановлению системы.
Для этого перейдите в «Панель управления», найдите пункт «Восстановление» и в открывшемся окне выберите «Запуск восстановления системы». Выберите точку восстановления, когда все было в порядке, и запустите восстановление из этой точки. Про «Восстановление» Вы можете более детально ознакомиться в этой статье:
Если и восстановление Вам не помогло, или по каким-либо причинам восстановление системы недоступно (например, отключена возможность создания точек восстановления), можно попробовать переустановить драйвер видеоадаптера. Обычно после переустановки драйвера данный пункт позволяет решить проблему, когда на ноутбуке перевернулся экран.
Заранее подготовьте установочный диск с драйверами или скачайте необходимый для Вашего видеоадаптера комплект программ.
Затем на следующем шаге перейдите в «Панель управления – Система – Диспетчер устройств». В диспетчере устройств найдите и раскройте пункт «Видеоадаптеры».

Затем нажмите правой кнопкой мыши на установленной видеокарте и выберите в контекстном меню пункт «Удалить». После удаления оборудования система запросит повторную установку драйвера видеоадаптера. Выберите и установите подготовленные ранее драйверы видеокарты. По завершении установки не забудьте перезагрузить компьютер.
После проведенной процедуры в 99% случаев изображение экрана приходит в норму.
Завершая сегодняшнюю статью «На ноутбуке перевернулся экран». Однако если выше описанные действия Вам так и не помогли решить проблему перевернутого экрана и Вы в чем-то не разобрались, или боитесь предпринимать какие-либо действия во избежание потери важных данных, хранящихся на компьютере, просто обратитесь в сервисный центр. Специалисты гарантированно приведут Ваш ноутбук в нормальное состояние и при этом совершенно без потерь информации. На этом все. До встречи в
Очень часто, когда вы работаете на ноутбуке, так и тянет развернуть его. И нужно знать, что сделать это не только возможно, но и достаточно просто. Экран переносных компьютеров поддерживает больше форматов, чем стационарные мониторы. От его расположения на ноутбуке зависит удобство в процессе работы.
Вам понадобится:
- время
- базовый уровень знаний пользователя ПК
- ноутбук
В некоторых случаях целесообразно развернуть изображение на мониторе. Чтобы разобраться, как перевернуть экран монитора, нужно знать, какая операционная система ОС установлена на ноутбуке.
Инструкция для поворота
- Если в переносном компьютере ОС Windows 7 либо Windows Vista, необходимо на свободном пространстве рабочего стола кликнуть правой кнопкой мыши и открыть контекстное меню. В появившемся списке следует выбрать пункт «Разрешение экрана». Запустится диалоговое окно, позволяющее изменить настройки дисплея.
- Функция поворота экрана размещена в списке у надписи «Ориентация». После открытия необходимо выбрать оптимальный вариант переворота из четырех предложенных. Чтобы перевернуть изображение на экране, теперь нужно только подтвердить выбор нажатием кнопки «ок».
- В данных операционных системах можно перевернуть экран на ноутбуке еще более простым способом. Для этого достаточно воспользоваться тем же меню, только курсор следует навести на надпись «Параметры графики». В списке открывшихся разделов появится слово «Поворот». После его нажатия вы получите доступ к вариантам изменения положения изображения на мониторе. Сделайте выбор и подтвердите его.
- Если в переносном компьютере установлена операционная система Windows XP, алгоритм поворота изображения зависит от типа видеокарты. К примеру, если речь идет о видеокарте NVIDIA, то в контекстном меню откроется пункт «Панель управления NVIDIA». После его выбора необходимо в списке задач, расположенном слева, кликнуть «Поворот дисплея». Откроется доступ к четырем вариантам расположения изображения. Возле того, который вас интересует, нужно поставить отметку и закрыть окно.
- Повернуть экран монитора в Windows XP можно еще одним способом. Найдите в трее рабочего стола иконку видеокарты и кликните правой кнопкой мыши. В меню есть раздел «Параметры вращения». При наведении курсора откроется список. Выберите оптимальное положение.
- Существует также комбинация клавиш, чтобы повернуть экран монитора:
Alt + Ctrl(Strg) + Стрелка вниз – переворот изображения на 180 градусов;
Alt + Ctrl(Strg) + Стрелка вверх – поворот изображения в первоначальную позицию.
Выполнение этих несложных операций поможет сделать работу за компьютером более комфортной. Попробуйте сами.
Операционная система Windows работает на самых разных устройствах, и она имеет сотни настроек, которые обычным пользователям ни к чему. Одной из «скрытых» возможностей Windows является переворот выводимого на монитор или любой другой экран изображения на 90, 180 или 270 градусов. Повернуть изображение можно сознательно, но что делать, если экран на ноутбуке перевернулся или подобная проблема произошла на стационарном компьютере против вашей воли? Есть несколько способов, как вернуть привычную картинку на мониторе.
Переворот изображения с помощью «горячих клавиш»
В некоторых версиях Windows 7, 8 и 10 перевернуть экран можно с помощью нажатия комбинации «горячих клавиш». Для того чтобы нижняя часть выводимого изображения оказалась с той стороны, которая вам необходима, следует нажать на клавиатуре: Ctrl + Alt + стрелка (в зависимости от направления).

Важно: работа «горячих клавиш» настроена не во всех сборках Windows, и столь простое решение проблемы с поворотом экрана сработает на малом количестве компьютеров.
Если решить проблему и вернуть экран в привычное положение не удалось, следует воспользоваться настройками Windows или видеокарты.
Перевернуть экран ноутбука или компьютера стандартными средствами Windows
В зависимости от версии операционной системы Windows, следует выбрать один из способов решения проблемы.
Windows 7, Windows 8

Windows 10
На Windows 10 имеется несколько способов перевернуть экран средствами операционной системы.
Первый способ:

Второй способ:

Важно: Операционная система Windows 10 часто устанавливается на ноутбуки-трансформеры, которые сочетают в себе функции настольного компьютера и планшета. В подобных устройствах используются акселерометры, которые отвечают за автоматический поворот экрана в зависимости от его положения в пространстве. Отключить переворот изображения в них можно средствами операционной системы Windows 10 в пункте «Параметры экрана».
Переворот изображения компьютера в программном обеспечении видеокарты
Если в компьютере установлена дискретная видеокарта, она с большой долей вероятности поставляется с собственным программным обеспечением. Поскольку за вывод изображения на экран монитора (в том числе и на ноутбуке) отвечает видеокарта, необходимо проверить заданные для нее настройки. В зависимости от производителя видеокарты, программное обеспечение может отличаться.
Переворот экрана в видеокартах AMD

Переворот экрана в видеокартах NVIDIA

Почему перевернулся экран на ноутбуке или компьютере?

Причин, по которым изображение на мониторе перевернулось, может быть несколько, и далеко не все они устраняются одним из способов, описанных выше.
Невнимательность
Если в компьютере включены «горячие клавиши» на переворот экрана, то простая невнимательность может привести к перевороту экрана. Ребенок или вы сами можете случайно нажать на клавиатуре сочетание клавиш Ctrl + Alt + стрелка и экран перевернется. В таком случае вернуть изображение в должную плоскость довольно просто, используя «горячие клавиши» по назначению.
Проблемы с программным обеспечением
«Железо» компьютера может конфликтовать друг с другом, что выливается в сбои при работе программного обеспечения. Ошибки могут привести к тому, что изображение на экране перевернется, и в подобной ситуации следует насторожиться. Возможно, вам понадобятся услуги по диагностике, чтобы определить точную причину автоматического поворота изображения на компьютере.
Вирусы
Меняться ориентация экрана с альбомной на книжную или любую другую на компьютере может из-за вирусов. Избавиться от них можно несколькими способами:
- Проверить компьютер антивирусными программами
- Выполнить восстановление системы
- Переустановить операционную систему Windows
Порой нам не хватает простых, но крайне важных навыков работы на компьютере, которые могут существенно упростить нашу жизнь . Например, часто пользователи не зная, как перевернуть экран на ноутбуке, обрабатывают целую кипу ненужной информации, и теряют при этом очень много драгоценного времени. Мы постараемся разложить этот процесс, что называется, по полочкам, расскажем вам о нескольких вариантах решения проблемы и продемонстрируем подробные фото- и видео уроки.
Если вам до этого попадалось множество невнятных решений, как перевернуть экран ноутбука, и вы запутались в их использовании, прочитайте короткую и простую инструкцию , которая поможет вам справиться з данной задачей быстро и легко.
Во-первых, следует отметить, что для переворачивания изображения на 90, 180 и 270 градусов существует своя определенная комбинация клавиш, но об этом чуть позже. А пока мы расскажем вам, как можно развернуть экран через панель управления Windows 7/8/10 .

Эти простые знания пригодятся вам в работе, например, если вы или кто-то из ваших близких нечаянно перевернет экран вашего ноутбука вверх ногами, а вы тут же будете знать, как исправить эту мелкую неприятность.
Как повернуть экран на компьютере с помощью клавиатуры?
Мы не рассказали вам о еще одном элементарном способе — как повернуть экран на компьютере с помощью клавиатуры. Данные навыки существенно упростят вашу работу на ноутбуке. Достаточно лишь запомнить сочетание клавиш и начать активно его использовать.
- Для того чтобы повернуть экран на 180 градусов, необходимо нажать на клавиатуре Ctrl + Alt и стрелочку вниз ↓ . Удерживаем данную комбинацию на протяжении нескольких секунд.
- Если вы хотите повернуть ноут в нормальное положение, повторите комбинацию клавиш на клавиатуре, но теперь нажмите на кнопку, где стрелочка смотрит вверх .
Как повернуть экран на ноутбуке на 90 градусов?
Порой нам необходимо повернуть экран не полностью, а всего лишь наполовину. Для этого следует решить простейшую задачу, а именно — как повернуть экран на ноутбуке на 90 градусов. Этот навык вам очень пригодится, если вы работаете с новой виндовс 7 . К примеру, вам необходимо использовать сразу 2 монитора или вы исследуете очень длинные тексты и сайты, которые достаточно трудно или практически невозможно скроллить. Также иногда нам приходится поворачивать изображение или другой любой медиафайл. Это может быть фотография либо видео, которое необходимо рассмотреть под другим углом либо отредактировать.
- Итак, если вам необходимо повернуть экран на 90 градусов в правую сторону, нажмите комбинацию клавиш Ctrl + Alt и стрелочку вправо →. При этом верх экрана будет смещен вправо.
- А для поворота экрана влево на 90 градусов, вам необходимо использовать клавиши Ctrl + Alt и стрелочку влево ← .
Как перевернуть экран на компьютере: горячие клавиши на ваш выбор
Порой, чтобы освоить, как перевернуть экран на компьютере, горячие клавиши в их стандартом виде использовать попросту невозможно либо неудобно. В таком случае вы можете назначить необходимую вам комбинацию клавиш самостоятельно.

Если у вас установлена видеокарта NVIDIA, вы можете назначить горячие клавиши с помощью программы NVIDIA Control Panel . Зайдите в панель управления драйвером Intel и выберите опцию «Параметры и Поддержка».

Последние материалы сайта
Регистрация

иван бортник о сотрудничестве с роснано
Поскреби каждого второго технологического стартапера в России — и непременно обнаружишь, что он хоть когда-то, но «ходил к Бортнику»: либо заявлял свой проект, либо получал финансирование, либо попадал в число «умников» (1. УМНИК — программа Фонда Бортн
Внеооборотные активы
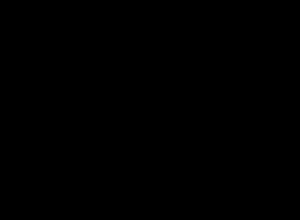
иван бортник о сотрудничестве с роснано
[yt=OR-QkBXRQ-Q] Настоящая доска для заметок, рисунков и фото с экспортом в PDF или презентации Keynote и PowerPoint. Набор инструментов в не такой большой, как в других приложениях, но реализованы они все практически идеально. Можно создавать различные б
Ликвидация

Как выбирать духовника и приход
Найти духовника и приход непросто. Здесь играют роль не только общие для всех обстоятельства, но и личные особенности человека: его интересы, привычки и многое другое. Духовная жизнь в принципе слишком сложна, чтобы давать в ней универсальные советы.Но в
Бухгалтерское обслуживание

Что значит иметь духовного наставника
Выбрать духовника и приход непросто. Здесь играют роль не только общие для всех обстоятельства, но и личные особенности человека: его интересы, привычки и многое другое. Духовная жизнь в принципе слишком сложна, чтобы давать в ней универсальные советы. Но
Налоговое планирование

Возвращение ангела-хранителя
Каждого человека опекает добрый дух, собственный персональный бог, для которого очень важно, как сложится именно Ваша судьба. Существует очень сильная молитва чтобы призвать на помощь Ангела хранителя и попросить его о помощи в трудной ситуации. Он подска

