Как проверить температуру компьютера? Программа для проверки температуры компьютера. Рабочие температуры процессора и видеокарты — как проверить и не допустить перегрева
Внутренние элементы системного блока – процессор, видеокарты, жесткие диски и прочие выходят из строя при перегреве, что должно быть очевидно для любого пользователя компьютера. Чем выше требуется производительность системы, тем сильнее они нагружаются и разогреваются, доходя до пиковых значений. За охлаждение элементов компьютера отвечают охлаждающие системы, в том числе всевозможные кулеры. Если компоненты все равно перегреваются, это чревато последствиями.
Проверить температуру элементов компьютера можно сотнями различных программ: AIDA, HWMonitor и другими. При проверке пользователь увидит значения температур процессора, видеокарты, жесткого диска и других компонентов. Сами по себе эти цифры мало о чем говорят, и в рамках данной статьи мы рассмотрим, какие допустимые температуры нагрева элементов компьютера.
Рабочие температуры компонентов компьютера
Каждый элемент компьютера имеет свой предел рабочей температуры, который может также меняться, в зависимости от конкретной модели. Приведем средние цифры нагрева основных компонентов компьютера:

Стоит отметить, что выше приведены температуры основных компонентов компьютера. При этом не стоит забывать, что они сильно зависят от самой температуры внутри системного блока, которую померить с помощью программ не получится. Важно, чтобы горячий воздух, который накапливается в корпусе, мог быстро выходить из него, для этого устанавливается несколько кулеров, работающих на выдув воздуха.
Симптомы перегрева компьютера
Если компьютер работает без сбоев, то нет и необходимости беспокоиться о перегревах. О том, что один или несколько компонентов перегреваются, говорят следующие симптомы:

Важно отметить, что не всегда при озвученных выше симптомах проблема в перегреве компонентов.
Что делать, если перегреваются элементы компьютера
Главными охлаждающими компонентами внутренностей компьютера являются кулеры. Но если они не справляются со своей задачей и элементы PC перегреваются, рекомендуется:

Если советы выше не помогают избавиться от постоянного перегрева компьютера, нужно задуматься об установке более эффективной системы охлаждения.
Оцените программу
(2 879 оценок, среднее: 5,00 из 5)
В нашем обзоре представлены бесплатные программы для мониторинга температуры видеокарты и процессора, которые помогут избежать критичных показателей и перегрева, влекущих за собой нестабильную работу и повреждения оборудования.

Функционал приложений для контроля физических показателей составляющих ПК предоставляет подробную информацию о них, сигнализирует о критических параметрах, настраивает скорость вращения вентиляторов и проводит другие тонкие настройки. Подборка лучших программ для проверки температуры видеокарты и процессора поможет вам ознакомиться с возможностями рассматриваемых утилит и выбрать для себя самую достойную.
Программы |
Русский язык |
Лицензия |
Рейтинг |
Температура процессора
|
Температура видеокарты |
| Да | Бесплатная | 8 | Да | Да | |
| Да | Бесплатная | 10 | Да | Да | |
| Да | Бесплатная | 7 | Да | Да | |
| Да | Бесплатная | 10 | Да | Да | |
| Да | Бесплатная | 10 | Да | Да | |
| Да | Бесплатная | 8 | Да | Да | |
| Да | Бесплатная | 10 | Да | Да | |
| Да | Бесплатная | 10 | Да | Да | |
| Да | Бесплатная | 8 | Да | Да |
Приложение отображает данные карт ATI, NVIDIA и графического адаптера, проводит анализ технических параметров, определяет скорость работы и температуру вентилятора и выводит подробную информацию о видеокарте (модель, имя, тип, версия, частоты, объем памяти и др.). Опция «Аттестация» позволяет сохранить все полученные при разгоне частоты и проанализировать их работу. Интерфейс понятный с меню на русском языке.
Бесплатная качественная программа, функционал которой позволяет контролировать температурные показатели процессора, дисков и других характеристик системы. Инструментарий софта поможет пользователю следить за скоростью вращения вентиляторов, анализировать жесткие диски, регулировать частоты и напряжение материнки, а также создавать графические данные изменений. Опцией «События» можно настроить уведомления об изменениях показателей выше допустимой нормы посредством всплывающего окна, звукового сигнала или письма на почту. Немаловажной полезной функцией СпидФан является регулировка скорости кулера, частоты системной шины и шумов.
Это качественное приложение оценивает и «разгоняет» видеокарту и имеет настройки на самом низком уровне. Функционал позволяет разблокировывать блоки графических процессов, проводить настройки системы охлаждения и скорости вращения вентиляторов, а также тонко настраивать каждое отдельное приложение от уровня «дров» до низкоуровневого подхода к оборудованию. Для опытных пользователей внедрены функции интерпретатора патч-скриптов и редактора реестра, а уникальная система аппаратного мониторинга и диагностики позволяет в реальном времени скорректировать тонкие настройки. Софт распространяется бесплатно и имеет русскоязычный интерфейс.

Полезный софт для анализа физических показателей составляющих ПК. Представляет пользователю разветвленные характеристики компонентов, показывает текущие, минимальные и максимальные допустимые значения. Возможен экспорт в текстовый формат проведенного анализа для дальнейшего сравнения с предыдущими показателями и их стабилизации. Приложение по ядерно расшифровывает показатели и проводит диагностику современных моделей видеокарт и блоков питания. По умолчанию интерфейс англоязычный, но можно установить русификатор.

Программа отображает паспортные данные и текущие характеристики установленного на компьютер оборудования. Функциональные возможности позволяют мониторить температуру, частоты ядер видеокарты и процессора, используемые ресурсы памяти и компоненты системы. Приложение может экспортировать отчеты в тестовые файлы и публиковать в Интернете, поддерживать периферийные и сетевые компоненты, а также структурировать материалы по блокам. Интерфейс русскоязычный и не сложный.

Утилита проводит проверку съемных дисков, системы в целом и аппаратной части. Этот качественный модернизатор может повысить работоспособность машины с помощью мощной и глубокой проверки, диагностике проблем и ошибок, а также выбора разных вариантов тестирования. АИДА64 собирает данные о системе, обнаруживает и анализирует ошибки, определяет стабильность и производительность памяти, процессора и жестких дисков. Кроме того, софт может измерить напряжение, температуру вентилятора, протестировать процессор и память, а также показать отчёт об установленном ПО. Бесплатная версия программы работает 30 дней.

Fresh Diagnose – бесплатное приложение, позволяющее тестировать ПК и проводить анализ его производительности. Диагностирует периферийные устройства, сеть, установленное ПО и компоненты компьютера.Программа работает только на компьютерах с 32-битной ОС Виндовс, имеет доступный интерфейс и русский язык меню. Фреш Диагноз анализирует работоспособность видеокарт, процессоров, жестких дисков, материнки и т.д. После процесса сканирования, полученный материал можно сравнивать с данными других систем, на ваш взгляд являющихся более усовершенствованными.

MSI Afterburner – бесплатная программа для «разгона» видеокарты, её мониторинга и корректировки.Активные геймеры знают, насколько высокими могут быть требования к компьютеру у самых новых и топовых игр. Если скачать бесплатно MSI Afterburner на компьютер, вы сможете «подогнать» параметры видеокарты до нужных показателей.


CPU-Z – бесплатная утилита, информирующая о технических характеристиках компонентов ПК, и полезна для «разгона» процессоров.Программа предоставляет сведения об оперативной памяти, видеокарте, материнской карте и процессоре. Скачать бесплатно CPU-Z на компьютер будет полезно оверлокерам, продвинутым юзерам и тем, кому интересно как работают компоненты системы ПК.

Если ваш компьютер неожиданно выключается, зависает или подтормаживает во время решения интенсивных задач — причина может быть именно в перегреве. Следить за температурой чипа также крайне важно, когда вы разгоняете свой процессор. Вам ведь не хочется, газуя, искалечить всю машину?
Это крайне странно, но операционная система Windows не предлагает вообще никаких способов проверки температуры вашего процессора. В поисках этой информации вы, конечно, можете погрузиться в глубины BIOS вашей системы, но не слишком ли чрезмерны хлопоты для того, чтобы всего лишь прочесть показание сенсора? На нашу удачу, существуют несколько бесплатных программ, которые позволят легко получать эту информацию в любой необходимый момент.
Как проверить температуру вашего процессора
Самый быстрый и легкий способ выяснить температуру вашего процессора — скачать утилиту, которая прямо так и называется: Core Temp . Однако будьте внимательны во время инсталляции! Как и многие бесплатные программы, эта тоже попытается установить добавочное и совершенно ненужное программное обеспечение, если вы не снимете выделения с соответствующих полей в процессе установки.
Будучи установленной, программа Core Temp сразу же безо всяких излишеств способна сообщить вам все необходимое о текущем состоянии процессора, включая показатели его средней температуры, прямо в нижней части экрана. Если же вам нужно еще больше подробностей, нажмите кнопку Show hidden icons (Показать скрытые значки) в области уведомлений, расположенной в правой части вашей панели задач Windows. Вы увидите сводку температурных показателей, расписанных отдельно для каждого ядра вашего процессора.
.jpg)
Сводка температуры каждого ядра процессора, предоставляемая приложением Core Temp
Меню настроек Core Temp помогает вам отрегулировать, какую именно информацию вы хотите видеть в области уведомлений, и как именно вы будете ее видеть. Однако даже конфигурация «по умолчанию» позволяет вам без малейших затруднений определить, не перегревается ли ваш процессор, или режим его работы не вызывает опасений.
Надо сказать, программа Core Temp — это вовсе не единственная опция. Вы можете воспользоваться HWInfo — инструментом для глубокого системного мониторинга, предоставляющим доскональную информацию о каждой составной части электронной начинки вашего компьютера. Если вашим выбором станет использование этой программы в режиме «только сенсоры», прокрутка вниз до секции, посвященной процессору — именно до нее, а не просто до температурных показателей процессора в данных материнской платы — приведет вас к подробным температурным сводкам и прочим необходимым данным о работе процессора.
Еще одна популярная программа для отслеживания состояния компонентов системного блока — Cam software от NZXT . Она располагает множеством разнообразных умений, а ее изящный интерфейс прочитывается без привычки значительно легче, чем у многих других инструментов для мониторинга.
.jpg)
Программа от NZXT для мониторинга состояния комплектующих системного блока — Cam software
Эта программа показывает все виды полезной информации о вашем процессоре, графической карте, оперативной памяти и жестком накопителе. Кроме множества других полезных возможностей, она содержит счетчик кадров в секунду, который во время игры можно вызывать заданными вами «горячими клавишами», перемещать по разным углам экрана и снова прятать, а также инструменты для разгона процессора. Плюс к этому, вы можете использовать мобильные приложения Cam для управления вкладками ваших программ в то время, пока вы находитесь вдали от своего компьютера.
Но если даже и это не особенно помогло, возможно, кулер вашего процессора просто не способен справиться с объемом тепла, получаемым от процессора. Особенно, если вы пытаетесь совместить скромный «безымянный» потребительский кулер с высокомощным чипом, и вдвойне — если вы разгоняете процессор. На очереди может оказаться покупка нового кулера для процессора.
Несколько хороших моделей кулеров, которые вам могут пригодиться
Cooler Master Hyper 212 (около 2 400 рублей) — отличный, надежный и доступный по цене воздушный кулер. С его увеличенными радиатором и вентилятором, это изрядный шаг вперед от простеньких рыночных процессорных кулеров AMD и Intel.
Ступенью выше по размеру и цене располагается Noctua NH-D14 (около 7 500 рублей), один из наиболее эффективных кулеров воздушного охлаждения, когда-либо появлявшихся на рынке. Единственное «но» — при его крупных размерах он, скорее всего, будет мешать доступу к оперативной памяти, а в небольшие кейсы для системных блоков он может просто вообще не поместиться.
Жидкостные решения с замкнутым контуром (CLC) обеспечивают значительно более низкие температуры процессора с минимальными хлопотами — за исключением затрат на собственно кулер, более дорогой, чем его «воздушные коллеги». 120-миллиметровый Corsair H80i v2 (около 6400 рублей) является великолепным CLC начального уровня, но если вы планируете разгонять свой процессор, присмотритесь лучше к его брату, кулеру Corsair H100i v2 (около 7 600 рублей) с огромным 240-миллиметровым радиатором, способным охладить процессор даже во время самого интенсивного разгона.
Перегрев комплектующих сокращает срок их службы, а в некоторых случаях моментально выводит компьютер из строя. Вот почему важно следить за температурой, особенно когда вы играете, смотрите видео в высоком разрешении или в комнате жарко. В группе риска также находятся владельцы ноутбуков, поскольку этот формфактор часто испытывает проблемы с охлаждением.
Температуру компьютера с Windows можно проверить с помощью бесплатной утилиты Speccy от разработчиков CCleaner. Сразу после запуска она отображает список комплектующих и текущее количество градусов возле них. Speccy переведена на русский и очень наглядно подаёт информацию, поэтому отлично подходит даже тем людям, которые не любят разбираться в технологиях.


Среди опытных пользователей популярны программы вроде HWMonitor . Она работает таким же образом, но не содержит подробных описаний комплектующих. Зато выводит более детальные данные, включая максимальные и минимальные показатели температуры с момента запуска программы.
Для владельцев Mac есть альтернативы в виде Macs Fan Control и iStat Menus . Последняя самая продвинутая, но платная.
Какая температура считается нормальной
В первую очередь стоит следить за температурой видеокарты, процессора и накопителя. Эти части компьютера подвержены нагреву больше других. Производители называют разные условия для нормальной работы комплектующих, но в среднем они таковы:
- Процессор - до 95 °C.
- Видеокарта - до 95 °C.
- Накопитель HDD - до 50 °C.
- Накопитель SSD - до 70 °C.
В идеале большую часть рабочего времени температура комплектующих должна быть значительно ниже этих показателей. Особенно когда вы не нагружаете систему ресурсоёмкими задачами.
Указанные цифры приблизительны, но вы можете узнать точные значения для вашей техники. Достаточно загуглить название модели той или иной комплектующей, добавив к нему английское слово specs. Поисковик приведёт вас на сайт производителя с полными характеристиками устройства. Среди них обязательно должен присутствовать пункт Operating temperature с рекомендованным диапазоном рабочей температуры или Junction с максимально допустимым значением в градусах.
Название модели можно посмотреть в любой из перечисленных выше программ. Для примера возьмём модель процессора Intel Core i3-7100, название которой отображает утилита Speccy. Вводим в Google запрос Intel Core i3-7100 specs , кликаем по первой ссылке и попадаем на официальную страницу Intel с характеристиками. Здесь видим значение Junction - 100 °C. Значит, температура до этой отметки для нашего процессора является нормальной.

Если температура ваших комплектующих превышает рекомендованные значения производителя, принимайте .
Технологии не стоят на месте. Каждый месяц, а то и каждый день, нам представляют новинки в той или иной области. Компьютерные технологии сейчас на одном из первых мест, ведь в наше время у каждого есть ноутбук, настольный ПК, планшет, смартфон или любое другое достижение IT-прогресса человечества. С внедрением инноваций совершенствуется и техника.
В недалеком прошлом, лет 7-8 назад, компьютеры с оперативной памятью в 2 Гб считались сверхмощными. Сейчас же даже 16 Гб — не предел. Процессоры работают все с более высокой тактовой частотой, количество ядер в них увеличивается, есть разработки процессора с 24 ядрами! Видеокарты отображают настолько реальную картинку в играх, что порой непонятно — это игра или запись с видеокамеры. Будущее уже наступило.
Программное обеспечение и современные игры стараются шагать в ногу со временем, поэтому выпускают продукцию под новейшее аппаратное оборудование. Такой технике нужен контроль и бережный уход. Зачастую, мощные процессоры и видеокарты перегреваются в процессе эксплуатации. Чтобы не допустить этого, есть специальные программы, следящие за температурой всех элементов системы в реальном времени.
Зачастую, мощные процессоры и видеокарты перегреваются в процессе эксплуатации
Какие существуют программы для отслеживания датчиков температур? Где их скачать и как ими пользоваться? Какая температура нормальная, а какая сигнализирует о сильном перегреве? И что делать, если процессор и видеокарта стала греться? Об этом — в нашей статье.
Программы для отслеживания температур
Существует очень много программ, которые показывают рабочую температуру основных элементов ПК. В данном обзоре мы рассмотрим бесплатные программы, не требующие регистраций и не слишком требовательные к системе. Стоит заметить, что данные утилиты подойдут как для настольных компьютеров, так и для ноутбуков под управлением операционной системы Windows 7, 8 и 10.
Программа TechPowerUp GPU-Z
Более конкретно о каждом элементе можно узнать, нажав на нужное устройство. Так, во вкладке центральный процессор, можно увидеть информацию о каждом ядре CPU и отдельную температуру каждого. Нажав на зеленый квадратик, пользователь видит изменения температуры в реальном времени и график. Утилита дает возможность сохранить снимок экрана программы. Это полезно, если нужно загрузить изображение на форум, чтобы специалисты могли оценить критические температуры вашего компьютера.
Представляемая программа довольно минималистична, так как отображает всего несколько параметров. Но, с главной задачей — отображения температуры видеоускорителя, справляется. Поэтому ее можно смело использовать, скачав с официального сайта . Программа работает со всеми операционными системами под управлением Windows — 7, 8 или 10. В случае некорректной работы официального сайта, есть альтернативная ссылка .
Дополнительная возможность — отслеживание нагрева и охлаждения видеокарты под нагрузкой. Для этого нужно свернуть программу в трей, поставить галочку в Options — Minimize to tray. Далее нужно запустить игру или мощные графические программы, вроде Adobe Photoshop или Lightroom. По окончании работы, зайдя в GPU Temp, можно увидеть, как изменялась температура за время работы. Засечь температурный минимум и максимум.
Программа AIDA64
Тем не менее, во время бесплатного периода использования, температуры ЦП и графического ускорителя отображаются исправно. В ветке Компьютер — Датчики можно увидеть температуры процессора, видеокарты и других компонентов. Причем видеопроцессор отображается, как диод ГП — диод графического процессора. Температурные характеристики отображены в градусах Цельсия и по Фаренгейту, смотря, к какой системе исчисления привык пользователь.
Какие температуры являются оптимальными для нормальной работы процессора и видеокарты?
После обзора программ, показывающих температуру аппаратных составляющих, резонно задать вопрос — а что же значат эти показатели? 50 ºС — это много или мало?
Производители видеокарт заявляют, что их оборудование может работать и при температуре в сто градусов по Цельсию. Но, нормально ли это? Для настольных компьютеров рабочая температура в 50 — 60 градусов вполне приемлема. Для ноутбуков и нетбуков, у которых нет дополнительных систем охлаждения, как в системном блоке ПК, температура может быть увеличена до 70-80 ºС.
При неисправностях или поломке, а также при недостаточном охлаждении, видеокарта продолжает греться сверх нормы. Чтобы избежать дальнейшего нагрева видеокарты, драйвер передает сигнал графическому процессору и запускает дросселирование тактов. Это означает, что работа начинает замедляться искусственно, в виду перегрева. Тем самым система сама себя защищает от термических повреждений. В этот момент могут начаться проблемы с изображением на экране, появляются «фризы» и подвисания.
Если во время игры или работе с мощной программой, вы замечаете перегрев, но все работает гладко и не виснет, не стоит паниковать. Мощные карты работают с более высокой тактовой частотой, а значит и тепловыделение у них больше. Главное, чтобы кулер справлялся с перегревом.
Мощные карты работают с более высокой тактовой частотой, а значит и тепловыделение у них больше
Что касается критической температуры процессора, то она должна соответствовать тем, которые указывает производитель в технической документации. Сейчас все процессоры поставляются от двух ведущих фирм — AMD и Intel. Тип своего процессора можно посмотреть в той же программе AIDA64. Далее перейти на официальный сайт Intel или AMD и ввести название своего ЦП. Необходимо найти параметр T-Case, он то и показывает максимальную температуру, с которой процессор может работать нормально.
Нормальная работа процессора — это такая работа, при которой он продолжает выполнять все поставленные задачи и не «тормозить». Ведь сами кристаллы процессора могут выдержать и более высокие температуры, на работать в таких условиях центральный процессор уже не сможет. Могут даже возникнуть необратимые электрохимические процессы. Поэтому за термическим состоянием системы обязательно нужно следить.
Как быть в курсе температурных изменений постоянно?
Программы, которые были предложены выше, показывают температуру процессора и видеокарты только при открытии. Что можно сделать, чтобы следить за датчиками постоянно? Выход — установить виджет на рабочий стол. На этом сайте можно найти гаджеты для рабочего стола для Windows 7. можно скачать программу для установки виджетов для Windows 8 и 10. Сами же виджеты можно скачивать для Windows 7, при помощи программы они прекрасно установятся на более новые системы.
Также существует полезная программа , с которой можно установить такой виджет и настроить его под свои потребности.
Что делать, если компьютер или ноутбук греется сверх нормы?
Несколько советов, что делать, если вы заметили перегрев процессора или видеокарты:
- Установить более мощный кулер.
- Почистить ПК или ноутбук от пыли.
- Заменить термопасту, она отвечает за отведение тепла от нагревающихся деталей.
- Не заслонять отверстия вентиляции посторонними предметами, обеспечить хорошую циркуляцию воздуха.
- Возможно, система охлаждения вышла из строя и ее необходимо заменить.
Последние материалы сайта
Регистрация

иван бортник о сотрудничестве с роснано
Поскреби каждого второго технологического стартапера в России — и непременно обнаружишь, что он хоть когда-то, но «ходил к Бортнику»: либо заявлял свой проект, либо получал финансирование, либо попадал в число «умников» (1. УМНИК — программа Фонда Бортн
Внеооборотные активы
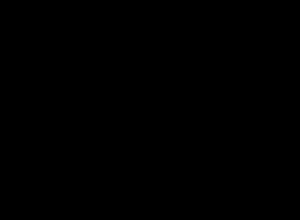
иван бортник о сотрудничестве с роснано
[yt=OR-QkBXRQ-Q] Настоящая доска для заметок, рисунков и фото с экспортом в PDF или презентации Keynote и PowerPoint. Набор инструментов в не такой большой, как в других приложениях, но реализованы они все практически идеально. Можно создавать различные б
Ликвидация

Как выбирать духовника и приход
Найти духовника и приход непросто. Здесь играют роль не только общие для всех обстоятельства, но и личные особенности человека: его интересы, привычки и многое другое. Духовная жизнь в принципе слишком сложна, чтобы давать в ней универсальные советы.Но в
Бухгалтерское обслуживание

Что значит иметь духовного наставника
Выбрать духовника и приход непросто. Здесь играют роль не только общие для всех обстоятельства, но и личные особенности человека: его интересы, привычки и многое другое. Духовная жизнь в принципе слишком сложна, чтобы давать в ней универсальные советы. Но
Налоговое планирование

Возвращение ангела-хранителя
Каждого человека опекает добрый дух, собственный персональный бог, для которого очень важно, как сложится именно Ваша судьба. Существует очень сильная молитва чтобы призвать на помощь Ангела хранителя и попросить его о помощи в трудной ситуации. Он подска








