Готовая диаграмма ганта. Подробная инструкция, как построить диаграмму Ганта в Excel. Зависимость задач в диаграмме Ганта
Для начала заполняем таблицу с перечислением этапов проекта, датами начала и конца и длительносями каждого этапа:
Задача - построить стандартными средствами диаграмму-календарный график, как на рисунке:

Управление проектами - это дисциплина планирования, организации и управления ресурсами для успешного завершения конкретных целей и задач проекта. Без установления измеримых целей и отслеживания различных усилий и ресурсов проекты не имеют шансов на успешное завершение.
Зависимость задач в диаграмме Ганта
Существует много полезных инструментов для управления проектами. Мы составили подборку шаблонов автоматического обновления для отслеживания бюджетов, управления проектами и т.д. вы можете превратить свои простые электронные таблицы в диаграммы и формы управления проектами. Они перечислены под полем поиска. Самый быстрый способ поиска нужного шаблона - это поиск.
Поехали, по шагам:
Выделим исходные данные для диаграммы - диапазон A2:B13 и выберем в меню Вставка - Диаграмма, тип - Линейчатая с накоплением:


Как построить диаграмму Ганта в Exel. Пошаговый алгоритм
Оптимальная особенность заключается в том, что вы можете сузить свой поиск, выбрав несколько категорий. Это поможет вам исключить шаблоны, которые могут соответствовать вашему ключевому слову, но не нужная вам категория. Вы также можете привязать шаблон к его превью; символ находится в верхнем правом углу.
Собираетесь ли вы начать свой собственный бизнес? Начните с использования бизнес-поиска по умолчанию, затем выберите категорию Бизнес-планы. Для более Каждый бизнес нуждается в плане. Эти шаблоны облегчат запись вашего бизнес-плана. Умная структура, руководящие вопросы и умный дизайн дадут вам начало в вашей новой карьере. посмотрите на управление проектами, подготовка - половина битвы. Чтобы организовать и документировать свой проект, вам может потребоваться много разных отчетов, форм или планов.
На вкладке Ряд жмем кнопку Добавить, устанавливаем курсор в поле Значения и выделяем ячейки с длительностями этапов (C2:C13):


Видео. продвинутая работа с формулами в ваших отчетах excel
Поиск планировщиков приведет к возникновению дикого сочетания личных и бизнес-шаблонов, в том числе 113 планировщиков и трекеров. Конкретизируйте свой поиск, выбрав категории, которые относятся к задаче управления проектами, с которой вы имеете дело. Посмотрите на следующие три.
Вы можете продолжить эту стратегию поиска, т.е. объединить поисковые термины и категории, пока не найдете идеальный шаблон. На странице, посвященной управлению проектами, вы найдете список полезных материалов, включая, помимо прочего, следующее. Каждая страница содержит краткое изложение того, что делает шаблон, один или несколько шаблонов, а также дополнительные советы и рекомендации для соответствующего инструмента управления проектами. Это отличный ресурс для начинающих менеджеров проектов.
Не пугайтесь - все идет по плану - нужно лишь "довести до ума" нашу диаграмму. Для этого щелкаем правой кнопкой мыши по вертикальной оси с названиями этапов и выбираем в контекстном меню Формат оси:

На вкладке Шкала в открывшемся окне ставим две "галочки" - Обратный порядок категорий и Пересечение с осью Y в максимальной категории. Жмем ОК. Теперь избавимся от синих столбцов. Сделайте двойной щелчок по любому из них и в открывшемся окне выберите невидимую рамку и прозрачную заливку. Должно получиться следующее:
Самые популярные категории перечислены на главной странице. Если вы не можете сразу определить, что вам нужно, перейдите в раздел «Бизнес» или попробуйте функцию поиска. Когда вы перейдете к нижней части раздела, вы увидите список популярных категорий и связанных категорий. Это может быть полезно при попытке найти правильный шаблон.
Рекомендуем следующие страницы. Все еще ищете идеальный шаблон? Пока вы на нем, просмотрите наш список. Есть ли документы, которые вы пишете снова и снова? Будут ли они встречаться с повестками дня, счетами или отчетами о состоянии, шаблоны могут облегчить вашу работу. Мы скомпилировали 10 шаблонных идей, чтобы сэкономить ваше время, а запасы на шаблонах - это вкладчики времени. Здесь мы собрали 15 шаблонов бизнес-писем, из писем о намерениях, через благодарственные письма, к ссылкам.

Уже похоже на правду, верно? Осталось правильно настроить диапазон отображаемых на диаграмме данных. Для этого необходимо узнать реальное содержимое ячеек с которых начинается и на которых заканчивается временная шкала (желтая и зеленая ячейки в таблице). Дело в том, что Excel только отображает в ячейке дату как день-месяц-год, а на самом деле любую дату хранит в ячейке как количество дней, прошедших с 1.1.1900 до текущей даты. Выделите желтую и зеленую ячейки и по-очереди попробуйте установить для них Общий формат (меню Формат - Ячейки). Получится 38350 и 38427, соответственно. Накинем на дату окончания еще денька три - получим 38340. Запомните эти числа.
Мы рассмотрели множество советов по управлению проектами и трюки прошлого. Как только вы будете довольны шаблонами, вы можете рассмотреть дополнительные инструменты и решения. На первом листе «Ресурсы» отображаются четыре модуля: «Параметр проекта», «Ресурсы проекта», «Человеческие ресурсы» и «Панель управления». Мы ввели имя, дату и предварительный срок для нашего еще не определенного проекта. В листах «Задача», «Планирование» и «Статус» также представлены предварительно сконфигурированные таблицы.
Особенно легко экспортировать листы расписания, что помогает обновлять членов команды. Способность строить бюджет проекта в качестве задач определяется с требованиями к проектам предложений бизнес-кейсов, анализом оценки и обеспечением необходимого финансирования проектов. Динамика проекта может быть изменена, а производительность контролируется анализом заработанных ценностей на протяжении всего жизненного цикла проекта. Фазы проекта, названия задач, праздники и другие ключевые параметры проекта могут быть предопределены для ускорения рабочего потока.
Осталось щелкнуть правой кнопкой мыши по горизонтальной оси времени и выбрать Формат оси и ввести эти числа на вкладку Шкала:

После нажатия ОК диаграмма примет требуемый вид:

В отчете о статусе проекта подробно описывается прогресс проекта на основе анализа заработанных ценностей с указанием тенденций, отображаемых для индексов производительности и графика. Отдельные рабочие книги с списками задач для каждого участника проекта могут быть сгенерированы и последующая функция импорта партии, используемая для автоматизации обновления хода проекта и состояния. Красота шаблона заключается в том, что у вас есть отправная точка, которую вы можете использовать снова и снова.
Вам не нужно создавать структуру каждый раз, когда вы хотите сообщать заинтересованным сторонам, сообщать о статусе или отслеживать проблемы - фундамент уже построен, и вам просто нужно добавить свою собственную информацию о проекте. График Ганта - один из самых популярных шаблонов, используемых менеджерами проектов. Диаграмма Гантта принимает ваши имена задач, даты начала и окончания и продолжительности, а также преобразует их в каскадную горизонтальную гистограмму. Вы можете быстро визуализировать порядок, в котором должны выполняться задачи и какие задачи зависят друг от друга.
Для удобства можно скачать пример
Диаграмма Ганта традиционно применяется для отображения этапов проекта. Она наиболее наглядно показывает длительность разных участков работы и может использоваться даже непрофессионалами. Расскажем, как строится простая диаграмма Ганта в Excel – подробно и с примерами.
Что такое диаграмма Ганта и зачем она нужна
График Ганта особенно эффективен при управлении сложным проектом со многими зависимостями. Вы можете настроить диаграмму с разными цветами и символами, чтобы указать статус, или использовать условное форматирование, чтобы выделить задачи определенных членов команды. Включите критический путь для определения зависимостей между задачами и посмотрите, какие задачи напрямую влияют на дату завершения проекта.
Поделитесь своим графиком Ганта с вашей командой или клиентами, чтобы держать всех на одной странице. Предоставьте всю информацию о своем проекте в одном центральном месте, поэтому все участники знают, где искать важные детали. С шаблоном отслеживания проекта вы можете добавлять задачи, статус, приоритет, конечные результаты, сроки, стоимость, часы и т.д. для всего проекта. Если вы управляете крупным проектом, шаблон отслеживания проекта поможет сохранить все организованное.
Что такое диаграмма Ганта и зачем она нужна
Диаграмма Ганта - это разновидность графика, который в наглядном виде отображает план работ по реализации проекта. Каждая задача обозначается прямоугольником, его длина показывает, сколько времени займет выполнение. Несколько таких прямоугольников размещаются по вертикали и обозначают каждый свою работу в рамках проекта.
Вы можете обновить проект, переназначить задачу, настроить дату и многое другое в интуитивно-понятной макете. Гибкий план проекта основан на особенностях. В плане подсчитывается, сколько времени потребуется для каждой функции, которая будет доставлена, без каких-либо подробностей о том, как она будет доставлена. И поскольку планы проектов ориентированы на функции, вы можете группировать подобные функции в спринты.
Проворный план проекта всегда меняется. После разработки плана команда проекта должна поддерживать ее и соответствующим образом обновлять статус и сроки. Также известный как гибкое расписание проекта, этот шаблон позволяет вам добавлять свои задачи, кто несет ответственность, дату начала и окончания, а также статус. Продолжительность каждой задачи будет автоматически рассчитана. Этот шаблон также содержит диаграмму Ганта, которая автоматически настраивается при добавлении собственных данных в таблицу.
Диаграмма может применяться в проектах любой сложности. На этапы можно разбить проект по приобретению автомобиля, созданию нового направления бизнеса или постройки бизнес-центра. Кроме того, эта диаграмма используется в презентациях инвестиционных проектов, стартапов, инновационных производств. Такая подача информации значительно упрощает и ускоряет понимание - насколько сложен проект, как много времени надо на его реализацию, насколько он проработан. В целом, диаграмма Ганта в Excel стала стандартом в практике управления проектами и широко применяется проектными менеджерами.
Ваша команда может обновлять прогресс, отслеживать результаты, хранить файлы и устанавливать оповещения - все в одном общем листе. Убедитесь, что ваш проект остается в бюджете на протяжении всего проекта, отслеживая работу, материалы, постоянные затраты и фактические данные. Шаблон бюджета помогает вам оставаться прилежным с расходами и позволяет другим членам команды узнать, закончились ли вы или нет. Этот шаблон полезен для любого проекта, независимо от его размера.
Этот шаблон проекта включает в себя сводку состояния, бюджетную и графическую дисперсию и диаграмму Ганта с зависимостями. Вы легко сравните оценочный и фактический труд, материалы и другие расходы. С таким количеством движущихся частей в проекте список дел помогает сосредоточиться на наиболее важных задачах. Вы можете управлять сроками приема ежедневно, каждый час и следить за своими приоритетами на протяжении всей недели. Используйте шаблон списка дел, если вам нужно организовать отдельные задачи.
Конечно, без этой диаграммы можно обойтись. Например - использовать обычный план действий, либо устно передавать своей команде информацию о задачах и сроках. Однако графическое представление сроков и этапов работ дает важное преимущество - наглядность. Человек гораздо лучше воспринимает информацию в виде визуальных образов, поэтому одна диаграмма поможет гораздо быстрее передать массу информации, чем многостраничный тест с планом действий. Особенно это актуально когда в проекте меняются участники. Также наглядное представление более уместно при презентации проекта перед аудиторией.
Поделитесь листом с вашей командой, чтобы создать прозрачность, отслеживать статус задачи с настраиваемыми символами и отмечать высокоприоритетные элементы, чтобы гарантировать, что никакая задача не будет отменена. Временная шкала помогает визуализировать сложную информацию в удобоваримой, простой для понимания форме. Вы можете отслеживать прогресс, выявлять потенциальные задержки, отслеживать, как долго выполняются проектные задачи для завершения, и многое другое. График проекта отлично подходит для любого проекта размера, особенно если вам нужно предоставить статус другим внешним сотрудникам или заинтересованным сторонам.
Как построить диаграмму Ганта в Exel. Пошаговый алгоритм
Шаг 1. Введите данные, которые необходимо отобразить в виде диаграммы Ганта в Excel. Укажите название задач, даты начала и конца работ, их длительность. Количество указанных работ зависит от сложности проекта и от того, насколько детализировано он прописывается. В нашем случае используются название «Задача 1», «Задача 2» и так далее. Подразумевается, что каждая следующая задача начинается после окончания предыдущей. Затем, для создания диаграммы необходимо выделить данные этой таблицы.
Ваша команда может легко обновлять прогресс, отслеживать результаты и проверять статус в любое время и в любом месте. При управлении проектом может возникнуть проблема с потенциальными проблемами. Однако, если эти проблемы остаются нерешенными, они могут в конечном счете задержать весь ваш проект и повлиять на результаты. Для отслеживания проектов использование шаблона отслеживания проблем помогает быстро определить проблемы и назначить владельцев, чтобы вы могли решать проблемы сразу же после их возникновения.
Используйте этот шаблон, если вы управляете средним и крупным проектом, который включает в себя множество изменений. Создайте настраиваемую веб-форму для обслуживающего персонала, тестеров или клиентов для регистрации проблем и управления всеми записями в одном центральном месте.

Шаг 2 . Выберите вкладку «Вставка».

В этой вкладке нажмите на иконку с изображением диаграммы, обычно она первая в списке. При наведении указателя мыши на иконку появится всплывающая подсказка.

Затем распределите приоритеты и скопируйте ответы до тех пор, пока каждый выпускной билет не будет закрыт. Получите быстрый снимок распределения ресурсов с шаблоном расписания, который позволяет всей команде проекта и заинтересованным сторонам просматривать уровень обязательств каждого человека. Отслеживайте доступность ресурсов на еженедельной основе, чтобы узнать, кто имеет дополнительное время и кто слишком распространен. Расписание является эффективным при управлении десятками ресурсов в крупном проекте.
Назначение задач конкретным членам команды и легко идентифицировать избыточные или недораспределенные ресурсы. По своей природе проекты полны скрытых рисков - масштабы могут быть нечеткими, зависимости могут быть неточными и т.д. ключевым моментом является определение этих рисков на раннем этапе проекта, прежде чем они повлияют на стоимость и сроки. Трекер рисков проекта организует все потенциальные риски в одном месте и полезен для любого, кто управляет средним и крупным проектом.
При нажатии на иконку появится дополнительное окно, с перечнем возможных диаграмм - гистограмма, объемная гистограмма, линейчатая, объемная линейчатая, другие гистограммы.

В этом окне в строке «Линейчатая» надо выбрать иконку диаграммы «Линейчатая с накоплением».

При наведении указателя мыши на эту иконку появится всплывающая подсказка. На заднем фоне появится сам график. Нажать на иконку.

После нажатия в окне появится пример диаграммы Ганта. Ее нужно будет дополнительно отредактировать.

Шаг 3 . В первую очередь удалите легенду диаграммы, она не несет смысловой нагрузки. Для этого надо выделить легенду и в контекстном меню, которое появится при нажатии правой кнопки мыши выбрать «Удалить».

Шаг 4 . Теперь необходимо отредактировать временную ось, Excel по умолчанию подставляет некорректные параметры. Дважды кликнуть на оси времени, появится дополнительное меню.

Выберите «Параметры оси» и установите значение границы, минимум - 1.01.2017 (исходя из данных примера). Максимум - 1.02.2017. Excel автоматически преобразует эти значения в иной формат, но в таблице будут верные значения дат.

Шаг 5 . Установите единицы измерения. В данном примере выбрано значение главных единиц - «2», дополнительные оставлены по умолчанию. Данные единицы имеет смысл устанавливать исходя из удобства восприятия и эргономичности отображения данных. На диаграмме видно, что с таким шагом даты указываются через день.

Шаг 6 . Для удобства отображения имеет смысл поставить первую задачу вверх, пятую - вниз. Для этого надо выделить ось задач и в появившемся меню установить галочку «Обратный порядок категорий». Также параметр «Горизонтальная ось пересекает» установить в значении «в максимальной категории».

Ось времени переместится вверх. Если такое расположение неудобно, можно выделить ось времени и в появившемся меню в разделе «Подписи» выбрать значение «вверху». Подпись переместится вниз.

Шаг 7 . Следующий этап - убрать заливку цветом с ненужных прямоугольников, убрать синий и серый цвета, оставить только оранжевый. Для этого нужно выделить, например, серое поле гистограммы. В контекстном меню выбрать «Заливка» и указать «Нет заливки».

Для голубого цвета повторить указанную манипуляцию. График примет следующий вид.

Дополнительно можно сократить расстояние между строками, тогда диаграмма будет более наглядной. Для этого необходимо щелкнуть по оранжевому прямоугольнику и в появившемся меню установить параметр «Боковой зазор» в 10%. Строки будут расположены плотнее. При необходимости можно уменьшить сам график, перетягивая его за окружности на нижних или боковых гранях.

Диаграмма примет следующий вид. При необходимости ее можно дополнительно отредактировать - выбрать цвета, добавить наименование диаграммы, выполнить иные манипуляции по оформлению.

Диаграмма готова и ее можно использовать в дальнейшей работе. Однако стоить помнить, что данная диаграмма обладает некоторыми ограничениями. В частности - задачи в ней не связаны. При изменении длительности одной задачи, другие, что идут позже, сдвигаться не будут. Эти манипуляции необходимо производить вручную. При достаточно загруженной диаграмме это может быть затруднительно.
Полученный шаблон диаграммы Ганта в Excel может использоваться в дальнейшей работе с другими данными. Можно добавлять новые работы, новые задачи, изменять временные рамки работы. Также можно изменять графическое отображения графика, группируя работы по цветам.
Зависимость задач в диаграмме Ганта
Не всегда удобно вручную вносить все данные по каждой задаче. Иногда возникает необходимость внести изменения в длительность одного или нескольких процессов таким образом, чтобы все остальные ячейки сдвигались автоматически. Для этого можно использовать формулы. Достаточно один раз будет настроить связь между задачами и тогда изменение на любом этапе по срокам работы автоматически повлечет сдвиг будущих задач.
Допустим, старт работ по задачам известен. Тогда в ячейку В3 необходимо ввести дату старта работ по проекту. В ячейку С3 ввести количество дней, необходимое для выполнения работ по Задаче 1. А ячейке D3 присвоить значение, указанное в строке формул «= В3 + С3». Тогда ячейка D3 примет значение дня, соответствующее введенной формуле. В нашем примере - 7 января.


Либо, если работы могут начинаться позже - то добавить количество дней задержки. В нашем примере - Задача 3 начинает выполняться через два дня после окончания Задачи 2. Формула примет вид «= D4 + 2». На графике появится соответствующий разрыв между прямоугольниками.

Также работы могут начинаться раньше, чем закончится предыдущая работа. Например, Задача 3+ начинается на два дня раньше, чем заканчивается Задача 3. Формулы будет выглядеть так «= D5 - 2». На графике также будут видны изменения.

Таким образом, прописывая формулы для всех ячеек, можно вносить изменения в одну или несколько задач, остальные задачи будут автоматически пересчитаны в диаграмме Ганта в Excel. При увеличении сроков работ по проекту необходимо внести изменение в ось времени и указать новый максимум для границы.
ВИДЕО. Продвинутая работа с формулами в ваших отчетах Excel
Дмитрий Щербаков, тренер, разработчик и консультант по программам пакета Microsoft Office рассказывает на видео, как правильно работать с длинными формулами. И как быстро найти и устранить ошибку в расчетах, если она все-таки возникла.
Последние материалы сайта
Регистрация

иван бортник о сотрудничестве с роснано
Поскреби каждого второго технологического стартапера в России — и непременно обнаружишь, что он хоть когда-то, но «ходил к Бортнику»: либо заявлял свой проект, либо получал финансирование, либо попадал в число «умников» (1. УМНИК — программа Фонда Бортн
Внеооборотные активы
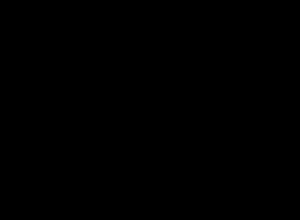
иван бортник о сотрудничестве с роснано
[yt=OR-QkBXRQ-Q] Настоящая доска для заметок, рисунков и фото с экспортом в PDF или презентации Keynote и PowerPoint. Набор инструментов в не такой большой, как в других приложениях, но реализованы они все практически идеально. Можно создавать различные б
Ликвидация

Как выбирать духовника и приход
Найти духовника и приход непросто. Здесь играют роль не только общие для всех обстоятельства, но и личные особенности человека: его интересы, привычки и многое другое. Духовная жизнь в принципе слишком сложна, чтобы давать в ней универсальные советы.Но в
Бухгалтерское обслуживание

Что значит иметь духовного наставника
Выбрать духовника и приход непросто. Здесь играют роль не только общие для всех обстоятельства, но и личные особенности человека: его интересы, привычки и многое другое. Духовная жизнь в принципе слишком сложна, чтобы давать в ней универсальные советы. Но
Налоговое планирование

Возвращение ангела-хранителя
Каждого человека опекает добрый дух, собственный персональный бог, для которого очень важно, как сложится именно Ваша судьба. Существует очень сильная молитва чтобы призвать на помощь Ангела хранителя и попросить его о помощи в трудной ситуации. Он подска

