Сложные графики функций в excel. Вычисление функций в Еxcel и построение графиков. Обзор функций Excel
Чтобы правильно построить линейный график функций в Excel необходимо выбрать точечную диаграмму с прямыми отрезками и маркерами. Естественно это не единственный, но весьма быстрый и удобный способ.
Для разного рода данных нужно использовать разные типы графиков. Убедимся в этом, разобрав практический пример с построением математического графика функций в Excel.
Вы можете выбрать либо стандартную карту водопада, либо таблицу штабелированных водопадов. Это возможно благодаря большому онлайн-сервису водопадов. Вам просто нужно предоставить свои данные, указать свой адрес электронной почты и подождать менее минуты, пока ваша диаграмма будет сгенерирована. Однако вы не можете изменить числовые данные. В этом случае вам придется снова создать диаграмму. Вы также должны следовать некоторым правилам представления ваших данных, если вы хотите, чтобы ваш график водопада выглядел так, как ожидалось.
Если вы хотите продвинуться за пределы обычных навыков работы с электронными таблицами, создание динамических карт - хорошее место для начала этого путешествия. Ключ состоит в том, чтобы определить исходные данные диаграммы как динамический диапазон. При этом диаграмма автоматически отражает изменения и дополнения к исходным данным. Если нет, существует более сложный метод.
Построение графиков функций в Excel
Начнем из анализа и создания графика функций в Excel. Мы убедимся в том, что линейный график в Excel существенно отличается от графика линейной функции, который преподают в школе.
Линейная функция x=y имеет следующие значения: x1=0, x2=1, x3=7. Заполните таблицу этими значениями как показано на рисунке:
Первый шаг - создать таблицу. Для этого просто выберите диапазон данных и выполните следующие действия. Любая диаграмма, которую вы построите на таблице, будет динамичной. Чтобы проиллюстрировать это, создайте диаграмму быстрого столбца следующим образом.
Вы не всегда хотели бы превратить свой диапазон данных в таблицу. Когда это так, существует более сложный метод формулы. Он использует динамические диапазоны, которые автоматически обновляются, подобно тому, как это делается в таблице, но только с небольшой помощью от вас. Используя наш более ранний лист, вам понадобятся пять динамических диапазонов: по одному для каждой серии и по одному для этикеток.
Выделите диапазон A1:B4 и выберите инструмент: «Вставка»-«Диаграммы»-«График»-«График с маркерами».

В результате у нас созданы 2 линии на графике, которые наложены одна сверх другой. Так же мы видим, что линии сломаны, а значит, они не соответствуют презентации школьному графику линейной функции. Излом линий, получается, по причине того, что на оси X у нас после значений: 0, 1 сразу идет значение 7 (упущены 2,3,4,5,6).
Вы можете использовать рабочий лист, если хотите. . Теперь повторите приведенные выше инструкции, создав динамический диапазон для каждой серии, используя следующие названия диапазонов и формулы. Обратите внимание, что первая ссылка на диапазон начинается с строки. Это потому, что в строке есть строка заголовков. Второй набор ссылок относится ко всему столбцу, что позволяет формуле учитывать все значения в столбце, а не только определенный диапазон. Добавление компонента -1 исключает ячейку заголовка из счета.
Первая формула не имеет этого компонента. Важно помнить, что вы должны вводить новые данные смежным образом. Если вы пропустите строки или столбцы, этот метод не будет работать должным образом. Заголовки серий в строке 1 также являются именами. Поскольку по умолчанию для диаграмм будут использоваться заголовки меток в каждом столбце для каждого имени серии, вы не можете использовать эти метки для обозначения динамических диапазонов. Не используйте те же метки для заголовков ваших таблиц и имен динамического диапазона.
Вывод один: данный способ графического построения данных нам не подходит. А значит щелкните по нему левой кнопкой мышки (чтобы сделать его активным) и нажмите клавишу DELETE на клавиатуре, чтобы удалить его.
Как построить график линейной функции в Excel
Чтобы создать правильный график функций в Excel выберите подходящий график.
Затем вставьте диаграмму столбцов, как и раньше. Если вы введете новые данные, диаграмма не покажет ее. Затем обновите метки оси диаграммы следующим образом. Просто помните, вы должны вводить данные в соприкосновение; вы не можете пропустить строки или столбцы.
Этот метод формулы более сложный, чем метод таблицы. Будьте осторожны, именовав динамические диапазоны и обновляя ссылки на серии. Если диаграмма не обновляется, проверьте ссылки диапазона. Хотя вы не можете изменить эту функцию, чтобы изменить данные, что является способом сделать обновление графики, если вы добавите дополнительные данные в электронную таблицу, вы можете направить график на использование определенного диапазона вместо ячеек на листе расчета.
Выделите диапазон A1:B4 и выберите инструмент: «Вставка»-«Диаграммы»-«Точечная»-«Точечная с прямыми отрезками и маркерами».

Как видно на рисунке данный график содержит одинаковое количество значений на осях X и Y. По умолчанию в шаблоне данного графика цена делений оси X равна 2. При необходимости ее можно изменить. Для этого:
Продолжайте добавлять заголовки и значения для каждой серии данных, с которыми работаете. Выберите вкладку «Формулы» в верхней части окна, затем нажмите кнопку «Определить имя» в области «Определенные имена» на ленте. Окно «Новое имя» появится в электронной таблице. Введите тот же текст, который вы ввели в первой ячейке в поле «Имя» в окне. Нажмите «Принять», чтобы завершить создание имени.
Повторите этот процесс для каждого столбца данных, которые вы создали. Нажмите на любую ячейку в поле данных, затем нажмите вкладку «Вставить». Выберите тип графического объекта, который вы хотите создать, в области «Графика» на ленте, нажав на графическую кнопку, а затем выберите нужный графический файл из появившегося меню.


Теперь у нас отображается одинаковое количество значений по всем осям.
Очень важно понимать разницу в предназначениях графиков Excel. В данном примере мы видим, что далеко не все графики подходят для презентации математических функций.
Построение графиков математических функций с двумя переменными
Щелкните правой кнопкой мыши на диаграмме и выберите «Выбрать данные» в раскрывающемся меню, которое откроет окно «Источник данных». Нажмите на первую запись в левой части окна, затем нажмите «Изменить». Наведите курсор на текстовое поле «Серийные значения» и удалите что-либо после восклицательного знака. Нажмите данные в электронной таблице и дважды нажмите «ОК», чтобы вернуться в окно источника выбора данных. Повторите этот процесс для каждой серии, указанной в левой части окна. Если у вас есть столбец, содержащий даты или категории, вам также нужно нажать кнопку «Изменить» в правой половине окна, а затем повторить процесс добавления именованного ранга в поле «Серийные значения».
Примечание. В принципе первый способ можно было-бы оптимизировать под отображение линейной функции, если таблицу заполнить всеми значениями 0-7. Но это не всегда работающее решение, особенно в том случае если вместо значений будут формулы изменяющие данные. Одним словом если нужно забить гвоздь лучше взять молоток, чем микроскоп. Несмотря на то, что теоретически гвозди можно забивать и микроскопом.
Нажмите «Принять», чтобы закрыть окно, и теперь ваша таблица будет динамически обновляться, когда вы добавите больше данных в электронную таблицу. Во втором столбце значения и представляют собой выходные номера, которые будут отображаться по вертикальной оси. Эти значения могут быть собраны для научного эксперимента в рамках статистического исследования или из других областей, которые собирают данные. Выберите рисунок, щелкнув левой кнопкой мыши по нему. Перейдите на верхнюю панель инструментов и выберите «Макет» в разделе «Инструменты диаграммы».
Не существует универсальных графиков и диаграмм, которыми можно отобразить любой отчет. Для каждого типа отчета наиболее подходящее то или иное графическое представление данных. Выбор зависит от того что и как мы хотим презентовать. На следующих примерах вы убедитесь, что выбор имеет большое значение. Существует даже целая наука «Инфографика», которая учит лаконично презентовать информацию с максимальным использованием графики вместо текста, насколько это только возможно.
Технические и программные средства
Выберите «Первичная горизонтальная ось» в раскрывающемся меню «Оси». Введите значение, соответствующее вашей информации. Выберите графику, наведя курсор на нее и щелкнув левой кнопкой мыши. Во многих случаях у нас есть графики с длинными периодами данных, и видеть их все в одном и том же графике становится плохо, но хуже приходится создавать новую диаграмму всякий раз, когда вы хотите увидеть другое время на графике.
Простая диаграмма. База данных достаточно большая, чтобы создать диаграмму, которая выглядела бы плохо с отображением всех данных. Посмотрите шаг за шагом, как включить его. Перейдите в раздел «Параметры». . Во-первых, имейте в виду объем данных, которые вы хотите отобразить на диаграмме. Например, ваша база данных имеет 300 строк, но вы хотите, чтобы строки всегда отображались только в 20 строк, поэтому учитывайте 20 строк.
Цели урока:
- научить строить графики элементарных математических функций с помощью табличного процессора Excel;
- показать возможности использования программы Excel для решения задач по математике;
- закрепить навыки работы с Мастером диаграмм.
Задачи урока:
- образовательная – знакомство учащихся с основными приемами построения графиков функций в программе Excel;
- развивающие – формирование у учащихся логического и алгоритмического мышления; развитие познавательного интереса к предмету; развитие умения оперировать ранее полученными знаниями; развитие умения планировать свою деятельность;
- воспитательные – воспитание умения самостоятельно мыслить, ответственности за выполняемую работу, аккуратности при выполнении работы.
Тип урока:
Создайте кадр в следующем шаблоне. Это будет использоваться в качестве основы для работы прокрутки. В поле «Минимальное» вы должны указать, в какой позиции занесены ваши данные. Таким образом, максимальное значение будет равно линии, на которой будет последний штамп 13.
Теперь создайте таблицу с количеством строк, равным объему данных, которые вы хотите отобразить на диаграмме, в моем случае они. В первом столбце это где будут даты, которые будут направлять остальные данные. Эта формула будет отображать содержимое ячейки из текущей позиции.
- комбинированный
Учебники:
Информатика. Базовый курс 2-е издание/Под ред. С.В. Симоновича. - СПб.: Питер, 2004.-640с.:ил.
Технические и программные средства:
- Персональные компьютеры;
- Приложение Windows – электронные таблицы Excel.
- Проектор
Раздаточный материал:
- Карточки с индивидуальными заданиями на построение графиков функций.
План урока.
Эта формула должна быть скопирована в последнюю строку таблицы, которая извлекает данные для отображения. Теперь нам нужно выполнить поиск данных, соответствующих датам, которые были введены в первом столбце таблицы 2. Создание диаграммы не имеет секрета. Просто выберите таблицу 2 и введите диаграмму, которую вы хотите сделать нормально.
На этом этапе все должно работать. Вы можете проверить, изменив значение, которое находится в поле «Позиция». Перейдите на вкладку «Разработчик», которую мы включили в начале статьи, и в поле «Вставка» найдите полосу прокрутки. Добавьте этот элемент и смоделируйте его, как вам нравится, с помощью мыши.
- Организационный момент – 3 мин.
- Проверка домашнего задания –10 мин.
- Объяснение нового материала –20 мин.
- Применение полученных знаний –20 мин.
- Самостоятельная работа. – 20 мин
- Подведение итогов урока. Домашнее задание – 7 мин.
Ход урока
Организационный момент
Проверка готовности учащихся к уроку, отметка отсутствующих, объявление темы и цели урока
Когда вы закончите, щелкните правой кнопкой мыши на вновь созданной полосе прокрутки и перейдите в «Управление форматом». Появится новое окно с рядом опций. Текущее значение: введите значение, отображаемое в поле «Позиция» таблицы 2. Минимальное значение: минимум таблицы 1.
Максимальное значение: введите значение, которое находится в поле Максимальное значение кадра 1. Теперь оставьте 1, тогда, если вы предпочитаете, вы можете изменить. Изменение страницы: не нужно менять, оставьте значение по умолчанию. Ссылка на ячейку: введите ссылку ячейки в поле «Позиция» таблицы 1.
Проверка домашнего задания. (фронтальный опрос)
Вопросы для проверки
- Что представляет собой рабочая область программы Excel?
- Как определяется адрес ячейки?
- Как изменить ширину столбца, высоту строки?
- Как ввести формулу в Excel?
- Что такое маркер заполнения и для чего он нужен?
- Что такое относительная адресация ячеек?
- Что такое абсолютная адресация ячеек? Как она задается?
- Что такое колонтитулы? Как они задаются?
- Как задать поля печатного документа? Как изменить ориентацию бумаги?
- Что такое функциональная зависимость у = f(х)? Какая переменная является зависимой, а какая независимой?
- Как ввести функцию в Excel?
- Что такое график функции у = f(х)?
- Как построить диаграмму в Excel?
Объяснение нового материала.
Теперь, когда вы возитесь по полосе прокрутки, данные в кадре 2 будут меняться, а также изменение графика. На этой неделе читатель спросил меня, можно ли игнорировать нулевые значения в диаграммах. Плохо составить график расходов, например, и в будущем он будет равен нулю. Визуально это дает плохое ощущение, что оно равно нулю, когда на самом деле этот период еще не наступил.
- Игнорирует отсутствие таких данных, оставляя пробел в конкретной точке.
- Представляет отсутствие этих данных как ноль.
- Соедините точки данных с линией.
- Связывает точки до и после нулевых данных.
При объяснении нового материала может быть использован файл Excel с шаблонами задач (Приложение 1) , который выводится на экран с помощью проектора
Сегодня мы рассмотрим применение табличного процессора Excel для графиков функций. На предыдущих практических вы уже строили диаграммы к различным задачам, используя Мастер диаграмм. Графики функций, так же как и диаграммы строятся с помощью Мастера диаграмм программы Excel.
Все три графика были созданы из одних и тех же данных. Чтобы настроить, как ваша диаграмма должна отображать нулевые значения, выполните следующие действия. Вы также можете проверить параметр «Показать данные в скрытых строках и столбцах», который заставляет данные диаграммы отображаться, даже если они скрыты.
Пустая ячейка против пустой ячейки
Это может выглядеть так же, но это не так. Пустая ячейка - это та, которая не содержит значения, даже формулы. Пустая ячейка - это та, которая, несмотря на формулу, возвращает пустое значение. Представим себе следующую формулу. Если да, возвращает пустое значение. Вышеуказанные настройки действительны только для пустых ячеек, не влияя на пустые ячейки.
Рассмотрим построение графиков функций на примере функции у = sin x.
Вид данного графика хорошо известен вам по урокам математики, попробуем построить его средствами Excel.
Программа будет строить график по точкам: точки с известными значениями будут плавно соединяться линией. Эти точки нужно указать программе, поэтому, сначала создается таблица значений функции у = f(х).
Обработка формул с нулевыми значениями в диаграммах
Те же графики, показанные на предыдущем рисунке. Но нули представлены как пустые ячейки. Недоступные значения показаны на графиках следующим образом. Разрыв, когда нет другой точки со значением после того, как точка значения недоступна. Подключена, когда есть другая точка со значением после того, как точка значения недоступна. Визуальный результат, показанный на графиках. Чтобы загрузить таблицу для этой статьи, нажмите кнопку ниже.
Вы можете создавать круговые диаграммы, столбцы, строки и другие модели для таблиц с вами из общей таблицы данных. Одной из наиболее интересных особенностей программы является возможность превращения таблиц в разные графики. Существует несколько моделей, которые можно использовать и настраивать, чтобы ваша информация отображалась наилучшим образом - с помощью визуальных эффектов. Существуют инструменты для вставки дополнительной информации, замены цвета и нескольких альтернативных макетов в теме.
Чтобы создать таблицу, нужно определить
- отрезок оси ОХ, на котором будет строиться график.
- шаг переменной х, т.е. через какой промежуток будут вычисляться значения функции.
Задача 1. Построить график функции у = sin x на отрезке [– 2; 2] с шагом h = 0,5.
1. Заполним таблицу значений функции. В ячейку С4 введем первое значение отрезка: – 2
2. В ячейку D4 введем формулу, которая будет добавлять к лево-стоящей ячейки шаг: = В4 + $A$4
3. Маркером заполнения ячейки D4 заполним влево ячейки строки 4, до тех пор, пока получим значение другого конца отрезка: 2.
4. Выделим ячейку С5, вызовем Мастер функций, в категории математические выберем функцию SIN, в качестве аргумента функции выберем ячейку С4.
5. Маркером заполнения распространим эту формулу в ячейках строки 5 до конца таблицы.
Таким образом, мы получили таблицу аргументов (х) и значений (у) функции у = sin x на отрезке [-2;2] с шагом h = 0,5:
| x | -2 | -1,75 | -1,5 | -1,25 | -1 | -0,75 | -0,5 | -0,25 | 0 | 0,25 | 0,5 | 0,75 | 1 | 1,25 | 1,5 | 1,75 | 2 |
| y | -0,9092 | -0,9839 | -0,9974 | -0,9489 | -0,8414 | -0,6816 | -0,4794 | -0,2474 | 0 | 0,2474 | 0,4794 | 0,6816 | 0,8414 | 0,9489 | 0,9974 | 0,9839 | 0,9092 |
6. Следующий шаг. Выделим таблицу и вызовем Мастер диаграмм. На первом шаге выберем во вкладке Нестандартные Гладкие графики.
7. На втором шаге во вкладке Ряд выполним:
В поле Ряд необходимо выделить ряд х и нажать на кнопку “Удалить” (график изменений х нам не нужен. График функции – это график изменения значений у)
В поле Подписи оси Х нажать на кнопку. Выделить в таблице ячейки со значениями х и нажмите на кнопку . Подписи по горизонтальной оси станут такими, как у нас в таблице.
8. На третьем шаге заполним вкладку Заголовки.

9. Пример полученного графика.
На самом деле пока это мало похоже на график функции в нашем привычном понимании.
Для форматирования графика:
- Вызовем контекстное меню оси ОУ. Затем, выберем пункт Формат оси…. Во вкладке Шкала установим: цена основного деления: 1. Во вкладке Шрифт установим размер шрифта 8пт.
- Вызовем контекстное меню оси ОХ. Выберем пункт Формат оси….
Во вкладке Шкала установим: пересечение с осью ОУ установите номер категории 5 (чтобы ось ОУ пересекала ось ОХ в категории с подписью 0, а это пятая по счету категория).
Во вкладке шрифт установите размер шрифта 8пт. Нажмите на кнопку ОК.
Остальные изменения выполняются аналогично.
Для закрепления рассмотрим еще одну задачу на построение графика функций. Эту задачу попробуйте решить самостоятельно, сверяясь с экраном проектора.
Применение полученных знаний.
Пригласить к проектору студента и сформулировать следующую задачу.
Задача 2. Построить график функции у = х 3 на отрезке [– 3; 3] с шагом h = 0,5.
1. Создать следующую таблицу: Создать таблица значений функции у = f(х).

2. В ячейку С4 ввести первое значение отрезка: –3
3. В ячейку D4 ввести формулу, которая будет добавлять к лево-стоящей ячейки шаг: = В4 + $A$4
4. Маркером заполнения ячейки D3 заполнить влево ячейки строки 3, до тех пор, пока не будет получено значение другого конца отрезка: 3.
5. В ячейку С5 ввести формулу вычисления значения функции: = С4^3
6. Маркером заполнения скопировать формулу в ячейки строки 5 до конца таблицы.
Таким образом, должна получиться таблица аргументов (х) и значений (у) функции у = х 3 на отрезке [–3;3] с шагом h = 0,5:
| х | -3 | -2,5 | -2 | -1,5 | -1 | -0,5 | 0 | 0,5 | 1 | 1,5 | 2 | 2,5 | 3 |
| y | -27 | -15,625 | -8 | -3,375 | -1 | -0,125 | 0 | 0,125 | 1 | 3,375 | 8 | 15,625 | 27 |
7. Выделить таблицу и вызвать мастер диаграмм. На первом шаге выбрать во второй вкладке Гладкие графики.
8. На втором шаге во вкладке Ряд выполнить:
9. На третьем шаге заполнить вкладку Заголовки.

10. Пример полученного графика:
11. Оформить график.
12. Установить параметры страницы и размеры диаграмм таким образом, что бы все поместилось на одном листе альбомной ориентации.
13. Создать колонтитулы для данного листа (Вид Колонтитулы…):
14. Верхний колонтитул слева: график функции у = x 3
Самостоятельная работа.
Работа по карточкам с индивидуальными заданиями. (Приложение 2)
Пример карточки, с задачей в общем виде, выводится на экран с помощью проектора.
1. Построить график функции y=f(x) на отрезке с шагом h=c
2. Установить параметры страницы и размеры графика таким образом, что бы все поместилось на одном листе альбомной ориентации.
3. Создать колонтитулы для данного листа (Вид Колонтитулы…):
- Верхний колонтитул слева: график функции y=f(x)
- Нижний колонтитул в центре: ваши Ф.И.О. и дата
После выполнения задания правильность каждого варианта проверяется с помощью проектора.
Подведение итогов.
Домашнее задание.
Оценки за урок.
Последние материалы сайта
Регистрация

иван бортник о сотрудничестве с роснано
Поскреби каждого второго технологического стартапера в России — и непременно обнаружишь, что он хоть когда-то, но «ходил к Бортнику»: либо заявлял свой проект, либо получал финансирование, либо попадал в число «умников» (1. УМНИК — программа Фонда Бортн
Внеооборотные активы
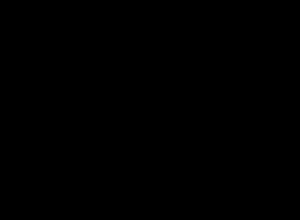
иван бортник о сотрудничестве с роснано
[yt=OR-QkBXRQ-Q] Настоящая доска для заметок, рисунков и фото с экспортом в PDF или презентации Keynote и PowerPoint. Набор инструментов в не такой большой, как в других приложениях, но реализованы они все практически идеально. Можно создавать различные б
Ликвидация

Как выбирать духовника и приход
Найти духовника и приход непросто. Здесь играют роль не только общие для всех обстоятельства, но и личные особенности человека: его интересы, привычки и многое другое. Духовная жизнь в принципе слишком сложна, чтобы давать в ней универсальные советы.Но в
Бухгалтерское обслуживание

Что значит иметь духовного наставника
Выбрать духовника и приход непросто. Здесь играют роль не только общие для всех обстоятельства, но и личные особенности человека: его интересы, привычки и многое другое. Духовная жизнь в принципе слишком сложна, чтобы давать в ней универсальные советы. Но
Налоговое планирование

Возвращение ангела-хранителя
Каждого человека опекает добрый дух, собственный персональный бог, для которого очень важно, как сложится именно Ваша судьба. Существует очень сильная молитва чтобы призвать на помощь Ангела хранителя и попросить его о помощи в трудной ситуации. Он подска

