ТОП лучших облачных хранилищ для iOS. "Айклауд" - что это такое и для чего нужен
Было время, когда облачное хранилище представляло собой всего лишь высокотехнологичный термин, используемый инсайдерами отрасли. Сейчас все иначе, и каждый пользователь может обращаться к таким службам. Они призваны облегчить вашу жизнь, значительно расширив размер памяти вашего устройства с помощью цифровых средств. Где в айфоне находится облако и как им пользоваться?
Что такое облачное хранилище?
Название «облачное хранилище» вызывает ассоциации с информацией, плавающей в воздухе, но это на практике не так. Когда вы храните что-то в «облаке», эти данные находятся на удаленном сервере. Это противоречит сохранению непосредственно на вашем устройстве. Затем эти серверы могут быть удаленно доступны пользователям. Как правило, такие серверы принадлежат хостинговой компании, которая их поддерживает, и управляются ею.
Так почему же это называется «облако»? Истоки этой фразы прослеживаются с первых дней Интернета. Тогда рисунки в виде облака использовались для изображения телефонной компании, предоставившей доступ в Интернет. Этот термин недавно был перенесен в современную эпоху. Где в айфоне находится в облако и для чего оно нужно?
Почему полезно использовать облачное хранилище?
Существует несколько веских причин использовать облачное хранилище. Например, Apple любит взимать дополнительную оплату за увеличение памяти устройств. Проблема в том, что современные девайсы продолжают потреблять все больше и больше пространства для хранения. Несмотря на это, Apple не собирается снижать стоимость моделей iPhone на 256 ГБ, поэтому нужна альтернатива.

Таковой является облако-хранилище. Удаленные серверы могут хранить тонну фотографий, видео и других данных по разумной цене. Помимо этого, вам редко приходится предпринимать дополнительные шаги для доступа к ним.
Облачное хранилище также позволяет легко переносить данные между несколькими устройствами. Представьте себе простой процесс копирования фотографий с вашего телефона на ПК без облака. Вам придется иметь дело с проводами или громоздким процессом отправки файлов по электронной почте. Синхронизация айфона с облаком позволяет избежать этого.
Тем не менее одно из наиболее часто забываемых преимуществ облачного хранилища - это варианты резервного копирования, которые оно предлагает. В идеале стоит делать копию каждого важного файла, который у вас есть на сервере. Это позволит не волноваться о рисках потерять информацию.
Однако наилучшая причина использования облака-хранилища относительно простая: это будущее. Люди могут однажды жить в эпоху, когда облако станет доминирующим методом хранения данных. Поэтому лучше всего ознакомиться с этим сейчас.
Насколько сложно использовать облачное хранилище?
Благодаря правильному сервису, облачное хранилище невероятно просто в использовании. Большинство современных устройств дают вам возможность сразу же сохранять в облако. Оттуда доступ к вашим данным происходит так же просто, как и через встроенный носитель.

Основным препятствием при работе с облачным хранилищем является управление данными. Войти в облако с айфона возможно, но для этого требуется использовать сторонний браузер. Кроме того, сложности вызывает привычка иметь информацию в нескольких местах. К счастью, большинство облачных сервисов упрощают автоматическое резервное копирование данных и управление вашими файлами.
Как много облачного хранилища вам нужно?
Это сильно зависит от ваших потребностей. Если вы - владелец бизнеса, вам нужно столько, сколько вы можете получить, поскольку облако для вас лучше всего подойдет для создания копий. Исходя из ваших потребностей, это может означать подписку на услугу, которая позволяет хранить терабайты. Поскольку войти в облако с айфона можно всегда, на платной основе вы получаете способность резервировать любую информацию.
Тем не менее такое пространство для хранения может не понадобиться для всех. Если вы являетесь мобильным пользователем, который просто хочет создать резервную копию некоторых фотографий и видео, подумайте о службе, которая позволяет хранить около половины пространства, имеющегося на мобильном устройстве.

Кроме того, посмотрите, сколько места занимают ваши фотографии и видео, и получите услугу, которая практически вам нужна. Просто имейте в виду, что ваши потребности могут расти.
Что такое iCloud?
iCloud Drive - это решение Apple для управления документами и файлами в iOS и Mac. Если у вас есть учетная запись «Айклауд», вы можете использовать это хранилище. Цена подписки варьируется от бесплатной до 19,99 долларов США в месяц, в зависимости от ваших потребностей в объеме. В первую очередь, вам потребуется выполнить процесс настройки и начать работу с iCloud Drive.
Как включить iCloud Drive вручную на iPhone
Что такое iCloud на практике и как его подключить? Когда вы обновляете iOS со старой версии, вам нужно будет указать, хотите ли вы обновить iCloud Drive. Если вы ответили «да», вам больше не нужно ничего делать. Но если вы выбрали «нет», то можете включить iCloud Drive всего несколькими нажатиями, выполнив следующие шаги:
- Запустите приложение «Настройки» на вашем iPhone под управлением iOS 8 или выше.
- Нажмите на iCloud.
- Нажмите на iCloud Drive.
- Включите опцию для облачного хранилища.
Вы можете получить всплывающее предупреждение, если у вас есть другие устройства на iOS и OS X, которые в настоящее время не используют iCloud Drive. Помните, что все они должны быть обновлены для обеспечения совместимости между ними. Поэтому просто повторите этот процесс на каждом из них.

Как выбрать абонентский план iCloud Drive
По умолчанию iCloud Drive поставляется с 5 ГБ свободного места. Это тот самый объем, который вы ранее получили для резервных копий. Где в айфоне находится облако? В новых версиях к нему доступ происходит через приложение «Файлы».
Если вы чувствуете, что этого недостаточно, можете подписаться на большее количество Гб. Или, если вы уже платите за подписку iCloud, вы можете изменить ее, чтобы она соответствовала вашим текущим потребностям.
Этот процесс выполняется так:
- Запустите приложение «Настройки» на вашем iPhone.
- Нажмите на iCloud.
- Далее нажимаем «Хранение».
- Нажмите «Изменить план хранения».
- Выберите тариф, который наилучшим образом соответствует вашим потребностям.
- Нажмите «Купить» в правом верхнем углу.
- Войдите в свою учетную запись iCloud, чтобы завершить покупку.
Вот и все. Ваше хранилище немедленно изменится, и вы увидите выбранную подписку.
Как использовать iCloud Drive на вашем iPhone
Самое замечательное в iCloud Drive для iOS - это то, что он всегда работает. Вам не нужно ничего делать или настраивать. Как только вы войдете в свою учетную запись iCloud Drive, любые приложения, поддерживающие облачное хранилище, предоставят вам варианты открытия и сохранения документов.

Одна из лучших функций iCloud Drive - это то, как она работает в сочетании с Mac и Windows. Сохранение в облаке любых документов делает их мгновенно доступными для любого сервиса, который поддерживает его в iOS, и наоборот. Где в айфоне находится облако? Вы можете найти все файлы, документы и папки в приложении для iCloud Drive.
Для того чтобы зайти на полную версию сайта "Айклауд", вам потребуется использовать любой браузер, кроме "Сафари". Мобильной версии этого ресурса не существует, но процесс работы с хранилищем онлайн очень прост. Так вы сможете обрабатывать данные из нескольких аккаунтов одновременно.

Как перемещать файлы в облаке на iPhone
iCloud Drive теперь хранится в приложении Files для iOS 11. Оно открывает множество возможностей для хранения и организации файлов на устройстве. Вам более не нужно придерживаться папок, основанных на приложениях, для организации контента - вы можете обрабатывать все в «Файлах», например, Dropbox или Box. Как же работать в нем? Как найти фото в облаке в айфоне и скопировать его?
- Запустить приложение «Файлы»
- Нажмите «Диспетчер iCloud» в разделе «Местоположения».
- Нажмите на файлы, которые хотите переместить.
- Щелкните «Переместить» в нижней части экрана.
- Нажмите папку, чтобы выбрать пункт назначения для файлов.
- Выберите «Переместить» в правом верхнем углу экрана.
Как удалить файлы в облаке на iPhone?
Если вы обнаружите, что вам не хватает места или просто накопилось много ненужной информации, вы можете легко удалить лишние файлы. Выполнить это так же просто, как и сохранять в облако на айфоне. Это делается следующим образом.
- Запустите приложение «Файлы»
- Нажмите «Обзор» в нижней части экрана.
- Выберите «Диспетчер iCloud» в разделе «Местоположения».
- Нажмите на папку, чтобы открыть ее.
- Затем - «Выбрать» в правом верхнем углу экрана.
- Выберите файлы, которые вы хотите удалить.
- Нажмите «Удалить» в нижнем правом углу.
Стоит отметить, что при удалении нет подтверждения операции. Удаление файлов только помечает их предварительно. Они могут быть восстановлены в приложении «Файлы».
Как включить или отключить сотовые данные для синхронизации файлов?
Если вы накопили большое количество документов в облаке, а у вас ограниченный тариф на хранение информации, вы можете запретить приложению использовать мобильную передачу данных. Для этого даже не надо выполнять шаги, чтобы войти в облако iCloud с айфона. Как это делается:
- Запустите приложение «Настройки».
- Нажмите на «Передача данных».
- В разделе «Мобильные данные» прокрутите страницу вниз, пока не найдете приложение «Файлы».
- Нажмите переключатель «Вкл/Выкл», чтобы отключить использование функционала.
Это позволит вам убедиться, что для iCould Drive не используется для сохранения различной информации.
Всем привет! С этой статьи мне, наверное, стоило начинать вести данный блог. Ну, или она абсолютно точно должна была появиться намного раньше. Почему? Потому что iCloud, наравне с Apple ID, является основными терминами, необходимыми для изучения и познания любым пользователем техники Apple. Без этих двух «штуковин» - просто никуда!
И если с идентификатором в системе IOS я Вас уже , то с «облаками» («облако» - так еще иногда называют iCloud) произошло некоторое упущение, которое сегодня я берусь исправить. Начнем с самого главного - узнаем что это за служба такая, какой полезный функционал имеет и как все это добро использовать по назначению.
Приступим!:)
iCloud на айфон – для чего он нам нужен и что это за программа такая?
Хотя скорее это даже не программа, а один большой сервис, включающий в себя несколько достаточно важных функций, без которых опыт использования продукции Apple не был бы таким положительным. Вот основные их них:
- Создание резервных копий. Вся информация, хранящаяся на устройстве, всегда сохранена и допуск к ней открыт исключительно для Вас. Это невероятно удобно! Про то, как использовать резервные копии iCloud и какие ограничения при этом существуют, можно прочитать .
- Возможность делиться фотографиями – фотопоток. Представьте - сделали классную фотографию на iPhone и она сразу же скопировалась на iPad. Благодаря фотопотоку, нет необходимости заниматься пересылкой фото, они автоматически распространятся на все Ваши гаджеты от компании Apple.
- Найти iPhone (планшет iPad, плеер iPod Touch). Поможет, если Вы забыли или потеряли устройство. Заблокирует, покажет на карте координаты, при необходимости сотрет все данные и отправит злоумышленнику сообщение. Мега-полезная вещь!
Все эти пункты вместе и отвечают на вопрос – что такое iCloud, а уж зачем он нужен, я постарался объяснить в описании этих функций. Мы же плавно переходим к другому, не мене важному вопросу.
Здесь, на самом деле, ответ простой и однозначный - вся информация, которую вы отправляете в айклауд, концентрируется на серверах компании Apple. Если территориально – то главный дата-центр расположен в штате Северная Каролина.

Для тех читателей, кто в этот момент еще не до конца догадывается о чем речь, расскажу немного подробней... Представьте, что есть огромный жесткий диск и находится он где-то далеко от Вас. И с покупкой iPhone или iPad, вам выделяется небольшое пространство в этом хранилище. Которое и используется для всех сервисов iCloud.
Что важно, вся информация хранится надежно зашифрованной, только Вам позволено получить к ней доступ. Для этого важно не рассказывать никому свой , а также тщательно хранить пароли электронной почты на которую он зарегистрирован.
Знать ответ на этот вопрос необходимо не столько ради любопытства (интересно-же!), сколько с целью освобождения места в облачном хранилище. Ведь бесплатно дается всего 5 гигабайт и забивать их всякими ненужными данными – большое расточительство.
Итак, что конкретно может сохраняться в айклауд:
- Резервная копия. Одна или несколько, здесь уже зависит от количества айфонов или айпадов под вашей учетной записью.
- Письма, черновики, вложения в почтовые сообщения почты @icloud.com. Хотите зависти себе такой ящик? все расписано до мелочей.
- Контакты, календари, напоминания, заметки, смс сообщения.
- Фотографии и видео.
- Документы и данные (некоторые программы и приложения, могут хранить свою информацию в «облаках». Для чего? Например: начали редактировать документ на одном устройстве – продолжили на другом).
- Музыка, купленная или скачанная из магазина iTunes. Хранится, но при подсчете места не учитывается.

В общем, в iCloud могут сохранятся практически все данные с вашего устройства!
Надеюсь, после данной статьи Вы ясно и четко осознали, что такое делает iCloud на вашем айфоне и как его использовать по назначению. Если вдруг этого не произошло – добро пожаловать в комментарии! Обсудим все непонятные моменты!
P.S. Узнали что-нибудь новое о «облачном» сервисе? Жмите на кнопки социальных сетей! Вам известно больше, чем написано в статье? Тоже ставьте «лайки» - расскажите всем!
P.S.S. Повторюсь, что все вопросы можно и даже нужно задавать в комментариях - я обязательно постараюсь помочь и подсказать правильное решение!
Владельцы нескольких устройств Apple обязаны знать, как зайти в iCloud с iPhone или iPad в случае необходимости, ведь порой получить данные с другого устройства бывает необходимо прямо сейчас.
Для тех, кто ни разу не искользовал Айклауд: это облачное хранилище, которое не только дает возможность хранить и синхронизировать Ваши медиафайлы, контакты и прочие данные. Но и производит резервное копирование всех устройств, что позволит легко перенести все нужное на новую модель.
Функции iCloud
Давайте разберемся, что же может синхронизировать iCloud? К стандартным объектам переноса относятся:
- Мультимедиа контент (книги, фильмы и так далее). Вся Ваша библиотека не потеряется ни при переезде на новую версию iPhone, ни при его поломке.
- Фото и видео. Ни один сделанный Вами кадр не будет потерян, а значит, ценные воспоминания останутся в Вашей памяти и аккаунте телефона навсегда.
- Настройки. Заново находить нужный уровень звука или оформление не придется – Айклауд все подтянет сам.
- Сообщения и рингтоны.
- Данные приложений (прогресс в играх, аккаунты и так далее)
Особенно хочется остановиться на синхронизации данных приложений: некоторые игры позволяют используя синхронизацию поставить уровень на паузу на iPad и продолжить с того же месте на iPhone (и наоборот), что очень удобно, например, в случае севшего аккумулятора.
Где скачать iCloud?

Ничего скачивать не нужно, облачный сервис встроен в iOS начиная с 5 версии. Полностью все функции становятся доступны после бесплатного обновления до iOS 8 и выше. Так же стоит отметить ненадобность регистрации: для входа используются логин и пароль от Apple ID.
Ни в коем случае не передавайте свои данные от Айклауд третьим лицам! Они смогут изучить все Ваши фото, переписку и прочие материалы.
Как войти в облако iPhone
Через стандартный браузер Safari попасть в хранилище не удастся: Вас попросят авторизоваться на iPhone и зайти в него, а между тем может иметь место необходимость посетить именно полную версию, а не мобильную.
Когда может понадобиться вход в облако Айфон

Если вам понадобилось зайти в облачное хранилище iCloud с компьютера под Windows 7, 8, 10, MacOS или Linux, то вы можете выбрать любой метод, описанный в этой статье.
Мы постараемся рассмотреть все способы – от самых простых и быстрых, до сложных, чтобы помочь вам получить доступ к своим данным в iCloud.
«А для чего вообще нужно заходить в iCloud?» – спросите вы. Например, может понадобиться скопировать фотографии и изображения на компьютер, добавить с ПК заметки или мероприятия в календарь, получить доступ к резервным копиям вашего iPhone, iPad или iPod, отследить местоположение потерянного или украденного устройства, а также стереть с него данные, заблокировать к нему доступ и даже превратить в бесполезный кусок пластмассы и металла.
Что такое iCloud?
Давайте пойдем по порядку и для тех пользователей, которые еще никогда не пользовались этой замечательной функцией, расскажем что же это такое.
iCloud – это облачное хранилище фирмы Apple.
А облачное хранилище – это пространство, место на сервере, которое определенная компания или организация отдает бесплатно или за деньги.
В облачном пространстве iCloud пользователи могут хранить различную информацию или данные в любом формате: документы, фотографии с любого устройства Apple, результаты резервного копирования, контакты, заметки, события, записи календаря и прочее.
Теперь приступим к способам входа в облачное пространство iCloud с вашего компьютера или ноутбука.
Зайти в iCloud без скачивания программ
Описываем самый простой и быстрый способ, для которого не нужно скачивать и устанавливать программы, тем самым забивая место на компьютере и тратя свое драгоценное время. Для того, чтобы зайти в облачное хранилище с ПК вам понадобится только браузер. Ближе к делу, переходим по ссылке на официальный сайт icloud.com :

Далее от вас требуется только ввести Apple ID и пароль в соответствующие поля. К слову, с помощью этого сайта любой пользователь может восстановить свою учетную запись в случае, если пароль или Apple ID был забыт, а также выполнить регистрацию и завести новую учетную запись.
При успешном входе в хранилище с браузера ваша учетная запись будет выглядеть приблизительно таким образом:

Давайте подробнее разберем, какие же функции доступны пользователю при входе в iCloud с браузера:
- Почта.
Смело можно сказать – сервис почты (mail) практически не отличается от той версии, которую вы видели на своем Apple-гаджете. То есть вы можете свободно читать, писать, отправлять письма и выполнять остальные действия со своим почтовым ящиком.
- Контакты.
С помощью этого раздела вы можете просмотреть полный список ваших контактов, а также при необходимости экспортировать их на компьютер в формате vCard. Обычно данная функция используется в ситуации, когда необходимо перенести контакты на другое устройство (например, на базе Android или Windows).
- Календарь.
Здесь вы можете просматривать и редактировать мероприятия и события, а также время их оповещения. Данные представлены наглядно и удобно:
- Фото.
В этом разделе вы можете просмотреть все фото и видео, сделанные на любое из ваших Apple-устройств. Медиа-файлы хранятся в облачном пространстве и доступны для просмотра и импорта на компьютер. Также вы можете загрузить фото или видео в облачное хранилище со своего ПК. Медиафайлы синхронизируются вполне оперативно, поэтому вы можете получить фото и видео в любом месте в любое время, имея доступ к интернету.
- Заметки.
Здесь вы можете просматривать, создавать, удалять и перемещать личные заметки с ваших Apple-устройств. Если вы еще не опробовали эту функцию – настоятельно рекомендуем. Это очень простой инструмент для хранения важной для вас информации. Плюс – вы всегда можете получить к нему доступ со своего ПК.
- Напоминания.
Здесь хранятся все уведомления о важных событиях. Вы легко можете просмотреть, добавить или удалить напоминания со своего устройства.
- Далее идут блоки Pages, Numbers, Keynote.
Что же это за разделы? Опишем кратко – это офисные приложения с редактором текста, инструментами для работы с табличными данными и презентациями. Здесь стоит отметить, что в версии iOS 10 появилась возможность совместной работы – когда над этими данными могут работать несколько пользователей одновременно (сервис схож с Google Documents и Google Tables).
- Мои друзья.
С помощью этой функции вы можете найти местоположение друзей или знакомых, а также узнать, находятся ли они поблизости. Для полноценного использования раздела необходимо разрешить сервису использовать ваше текущее местоположение.
- Найти iPhone.
Этот раздел работает по аналогии с одноименным приложением и позволяет найти утерянный или украденный iPhone. Но для успешных поисков на смартфоне должна быть активирована такая функция и само устройство должно быть защищено паролем (на случай, если вор хорошо осведомлен в особенностях работы этой функции и решит ее отключить).
При поиске телефона можно включить звуковое уведомление, разместить запись на экране смартфона (например, с просьбой вернуть за вознаграждение), а также сделать сброс устройства, если вы уверены, что смартфон уже не вернуть.
- Настройки.
Здесь вы можете управлять конфигурациями ваших Apple-устройств, а именно аккаунтами, безопасностью и резервными копиями.
Эта часть сервиса iCloud позволяет хранить в одном месте данные и файлы, которые были сделаны в разных приложениях. К примеру, если у вас есть документ, созданный в стороннем приложении, то он будет отображаться в этом разделе.

Выполнить вход в iCloud с компьютера или ноутбука через браузер достаточно просто. Более того, данный способ не требует лишних затрат времени на установку дополнительных программ и открывает широкий набор функций.
Но, согласимся, что существуют ситуации, когда может быть необходима официальная программа iCloud Windows. Например, если вы хотите регулярно сохранять фотографии и видео из iCloud на ПК или привыкли к более простому способу работы с документами, таблицами и презентациями.
Программа iCloud для Windows
Скачать официальную утилиту iCloud для компьютеров или ноутбуков с операционной системой Windows (7, 8, 10) можно на официальном сайте Apple . Перейдите по ссылке, выполните загрузку и совершите стандартную процедуру установки.
По окончании установки и перезагрузки ПК, запустите программу. Если процесс извлечения программы прошел успешно, то вы увидите приветственное окно следующего вида:

В соответствующие поля вам необходимо ввести значения Apple ID и пароля, а затем нажать кнопку «Войти». После успешного входа вы увидите небольшое окно с возможностью получить доступ в такие разделы, как: «iCloud Drive», «Фотографии», «Почта, Контакты, Календари и Задачи», а также «Закладки».

Как можно увидеть, программа не предоставляет доступ к настройкам мобильных Apple-устройств, а только дает возможность увидеть свободный и занятый объем вашего хранилища, а также купить в нем больше места.
Интересной особенностью программы iCloud является то, что после установки на компьютер в меню «Пуск» отображается намного больше разделов, чем те, которые доступны в самой программе.

Но при нажатии на любой из них будет открыт сайт icloud.com в браузере. Так что получить доступ к этим разделам можно исключительно на официальном сайте iCloud.
Также примечательным является тот факт, что если вы захотите выйти из программы iCloud в Windows, то вас встретит предупреждение, что все документы, которые хранятся в iCloud будут удалены с этого ПК. Но все данные будут по-прежнему доступны на других устройствах, использующих облачное хранилище.

Это говорит о том, что компания Apple заботится о безопасности своих пользователей, позволяя стереть личные данные, например, с компьютера друга или знакомого, которым вы воспользовались.
Послесловие
В данной статье были рассмотрены методы входа в облачное хранилище iCloud с компьютера или ноутбука с операционными системами Windows, Linux и MacOS. Был подробно описан вариант получения своих данных при помощи современного браузера и официального сайта icloud.com. Также был разобран способ доступа к облачным сведениям через программу iCloud.
iCloud - это облачное хранилище от компании Apple, которое предоставляет вам доступ к своей музыке, фотографиям, документам и другим файлам с любого устройства.
Также с помощью iCloud можно сохранять резервные копии данных iPhone и iPad, находить потерянные устройства Apple и делиться различными данными с другими людьми.
Для чего ещё нужен iCloud:
1. Покупки
Все покупки в iTunes Store и App Store автоматически становятся доступными для скачивания на всех ваших устройствах, подключённых к учетной записи iCloud.
2. iCloud Drive
Облачное хранилище, позволяющее работать с документами на любом подключённом устройстве. Например, вы создаёте текстовый файл на iPad, а редактируете его на iPhone. Такая функциональность доступна в приложениях, поддерживающих синхронизацию с iCloud.
3. Семейный доступ
Любая покупка в iTunes Store или App Store становится доступна для всех членов семьи до 6-ти человек включительно.
Подробнее о «семейном доступе» читайте .
4. Фото
Все фотографии и видеоролики, снятые на камеру iPhone или iPad, автоматически становятся доступными на всех устройствах, подключённых к iCloud.
5. Почта, Контакты, Календарь, Заметки и Напоминания
Электронная почта, контакты телефонной книги, события календаря, заметки и напоминания автоматически синхронизируются между всеми вашими устройствами, подключёнными к iCloud.
6. Найти iPhone, iPad или Mac
Если вдруг вы потеряли iPhone, iPad или Mac - через iCloud устройства легко отследить, удалённо заблокировать, стереть персональную информацию или оставить сообщение с контактными данными.
7. Связка ключей iCloud и Safari
Ваши логины, пароли и данные кредитных карт синхронизируются на всех устройствах, подключённых к одной учётной записи iCloud.
8. Резервное копирование
Резервное копирование iPhone и iPad в iCloud позволяет полностью восстановить ваши заметки, сообщения, номера телефонной книжки и прочее, в случае замены, поломки или утери устройства.
9. Приложения из App Store
Приложения из магазина Apple, поддерживающие синхронизацию с iCloud, автоматически загружают свои данные (настройки, резервные копии, сохранения и т. д.) в облачное хранилище. Оттуда они переносятся на все подключённые к iCloud устройства.
Например, вы можете проходить одну миссию в игре на iPhone, а затем взять iPad и продолжить с того места, где остановились. Для авторизации и управления содержимым облачного сервиса iCloud используется ваша учётная запись Apple ID.
Как завести Apple ID мы уже писали ранее в статьях «Как создать учётную запись Apple ID» и «Как настроить новый iPhone» .
Как подключить iCloud на iPhone и iPad
На iPhone или iPad перейдите в «Настройки» > «iCloud».
Введите ваш идентификатор Apple ID.
Ниже введите пароль к вашему аккаунту Apple ID и нажмите «Войти».
После проверки идентификатора и пароля к Apple ID вам будет предложено объединить данные браузера Safari на устройстве с данными в хранилище iCloud.
Если не хватает места
iCloud предоставляет вам бесплатно 5 ГБ пространства. Если свободное пространство будет заканчиваться, система предложит увеличить его за ежемесячную абонентскую плату.
Ежемесячная абонентская плата за дополнительные 50 ГБ составляет 59 ₽ в месяц, 200 Гб - 149 ₽, 1 ТБ - 599 ₽ и 2 ТБ - 1 490 ₽.
Сумма будет списываться ежемесячно, начиная с даты активации тарифного плана, с привязанной к вашему Apple ID банковской карты.
Как зайти в iCloud с любого устройства?
Доступ к своему хранилищу iCloud можно получить с любого компьютера, смартфона или планшета, подключённого к интернету.

Для этого нужно перейти на сайт http://icloud.com/ и авторизоваться со своим Apple ID.
После авторизации вы сможете просматривать и редактировать контакты, фотографии, письма электронной почты и многое другое. Внесенные изменения будут синхронизированы со всеми устройствами, подключёнными к этой учётной записи iCloud.
Последние материалы сайта
Регистрация

иван бортник о сотрудничестве с роснано
Поскреби каждого второго технологического стартапера в России — и непременно обнаружишь, что он хоть когда-то, но «ходил к Бортнику»: либо заявлял свой проект, либо получал финансирование, либо попадал в число «умников» (1. УМНИК — программа Фонда Бортн
Внеооборотные активы
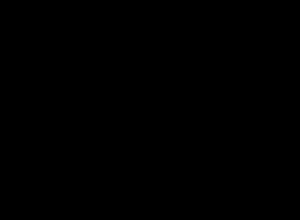
иван бортник о сотрудничестве с роснано
[yt=OR-QkBXRQ-Q] Настоящая доска для заметок, рисунков и фото с экспортом в PDF или презентации Keynote и PowerPoint. Набор инструментов в не такой большой, как в других приложениях, но реализованы они все практически идеально. Можно создавать различные б
Ликвидация

Как выбирать духовника и приход
Найти духовника и приход непросто. Здесь играют роль не только общие для всех обстоятельства, но и личные особенности человека: его интересы, привычки и многое другое. Духовная жизнь в принципе слишком сложна, чтобы давать в ней универсальные советы.Но в
Бухгалтерское обслуживание

Что значит иметь духовного наставника
Выбрать духовника и приход непросто. Здесь играют роль не только общие для всех обстоятельства, но и личные особенности человека: его интересы, привычки и многое другое. Духовная жизнь в принципе слишком сложна, чтобы давать в ней универсальные советы. Но
Налоговое планирование

Возвращение ангела-хранителя
Каждого человека опекает добрый дух, собственный персональный бог, для которого очень важно, как сложится именно Ваша судьба. Существует очень сильная молитва чтобы призвать на помощь Ангела хранителя и попросить его о помощи в трудной ситуации. Он подска

