Ускорение интернета через программу выполнить. Выбираем лучший браузер. Утилита NameBench для повышения загрузки страниц
А сегодня мы будем не измерять, а повышать скорость вашего интернет-соединения! В этой статье я постараюсь подробно рассказать о том, и Windows 8. Не смотря на то, что эта статья в основном посвящена семерке, вы без труда найдете здесь ответ на вопрос - как увеличить скорость интернета на виндовс 8. Кроме того, многие методы и средства отлично подойдут для XP.
Медленная загрузка страниц, постоянное зависание онлайн игр, долгое ожидание докачки онлайн видео - всё это является следствием низкой скорости интернета. Самым простым способом увеличения скорости, является изменение тарифного плана или выбор другого провайдера, но зачастую проблему можно решить с помощью правильной настройки операционной системы. Именно об этом и пойдет речь в данной статье. Вы узнаете о 4х способах настройки операционной системы:
А также я подробно расскажу и приведу прямые ссылки на скачивание 3х программ для увеличения скорости интернета:
И так, поехали!
Как я уже говорил, оптимизация операционной системы состоит из 4х этапов: настройка браузера, увеличение скорости COM портов, отключение ограничения скорости пропускной способности, отключение автоматических обновлений Windows.
Настройка браузера
В последнее время ходят много споров о том, какой именно браузер быстрее. Я советую не обращать внимание на все эти споры, потому что все современные браузеры обладают высокой скоростью работы, даже герой шуток и анекдотов InternetExplorer показывает сейчас достаточно хорошие результаты. Поэтому совершенно неважно какой браузер вы выберете, будет это Opera, MozillaFirefox, Chrome или вообще Нихром , главное следите за следующими моментами:
- Постоянно обновляйте браузер - ведь обновления выходят непросто так, в них исправлены какие-либо ошибки или модернизированы определённые функции.
- Регулярно очищайте историю посещений - чем больше имеется объём сохраненной истории посещений, тем больше имеется файлов, с которыми браузеру приходится работать. Этот факт значительно усложняет и замедляет работу обозревателя. Для очистки истории в Опере достаточно нажать сочетание клавиш Ctrl+H и нажать «Очистить историю посещений...», затем выбрать период за который вы ходите удалить историю и снова нажать «Очистить историю посещений». В Chrome и Mozila Firefox нужно просто нажать Ctrl+Shift+Del и повторить те же действия.
- Отключите все ненужные плагины- плагины очень сильно тормозят работу браузера и понижают скорость интернета. Для отключения плагинов в Chrome, перейдите в настройки браузера (справа сверху), Выберете Инструменты , затем Расширения .

В результате чего вы увидите все установленные плагины в вашем браузере.

Отключайте без раздумий все те плагины, которыми вы не пользуетесь или даже не знаете для чего они нужны. Для отключения достаточно снять чекбокс рядом с «Включить ». Теперь вы знаете как увеличить скорость интернет соединения с помощью настройки браузера.
Увеличение скорости COM портов
Первое что нужно сделать чтобы увеличить скорость интернета на Windows 7 - увеличить скорость COM портов. Для этого кликаем правой кнопкой по иконке «Мой компьютер», «Свойства», затем «Диспетчер устройств» и нажимаем по строчке «Порты».

После этого откроется список портов, нас интересуют все COM порты. Количество COM портов может быть разное - как правило от 1 до 4. Нам нужно поочередно выбрать каждый из этих портов и сделать следующее - кликнуть правой кнопкой мыши и выбрать «Свойства ». Затем в настройках порта найти вкладку «Параметры порта» и изменить значение «Бит в секунду» на максимальное.

Итак, теперь мы знаем второй ответ на вопрос - как можно увеличить скорость интернета?
Настройка пропускной способности является ключевым моментом в увеличении скорости интернета в Windows 7 и Windows 8, поэтому нужно внимательно отнестись к этому процессу. Для начала кликаем по пуску и выбираем «Выполнить», затем вводим команду gpedit.msc и нажимаем Enter.

Этими действиями мы откроем «Редактор локальной групповой политики», в котором нам нужна вкладка «Планировщик пакетов QoS». Для того чтобы найти эту вкладку, нужно пройти следующий путь - Конфигурация компьютера - Административные шаблоны - сеть - планировщик пакетов QoS.

После того как вы выберете планировщик пакетов, обратите своё внимание на правую часть редактора и найдите строчку «Ограничить резервируемую пропускную способность» и произведите по ней двойной клик. В результате этого действия откроется окно, в котором нужно установить следующие настройки:

После выставления настроек нажимаем «OK». Теперь чтобы убедится, что наши настройки вступили в силу, нам нужно проверить запущена ли служба Планировщика пакетов QoS. Для этого кликаем правой кнопкой мыши по вашему интернет-соединению и выбираем «Свойства». Затем смотрим чтобы напротив службы «Планировщика пакетов QoS»стоял чекбокс, если же нет, то устанавливаем его и нажимаем «OK».

Кстати, с помощью данного метода можно также увеличить скорость интернета на виндовс 8.
Отключение автоматических обновлений
Автоматическое обновление операционной системы это конечно очень полезная функция, но если вы являетесь «счастливым» обладателем медленного интернета, то эта полезная функция станет для вас большой проблемой.
Отключение автоматических обновлений в Windows 7
Чтобы настроить ручной режим обновления в Windows 7, вам нужно сделать следующее:
1. Открыть меню «Пуск» и выбрать «Панель управления».
2. Выбрать пункт «Система и безопасность».


3. Кликнуть по «Центр обновления Windows»
4. В появившемся окне выбрать «Настройка параметров» .

5. Появится новое окно, в котором нужно установить следующие параметры:
- Выбрать пункт «Не проверять наличие обновлений»;
- Убрать чекбокс с «Получать рекомендуемые обновления…»;
- Убрать чекбокс с «При обновлении Windows предоставить…».

6. Нажимаем «OK». Обновление отключено! Таким образом мы получили еще один ответ на вопрос - как увеличить скорость интернета в windows 7.
Отключение автоматических обновлений в Windows 8
1. Открыть меню «Пуск»
2. Выбрать «Панель управления»
3. Найти и перейти в пункт «Центр управления обновлениями».
4. Кликнуть по «Настройка параметров»

5. Выбрать «Не проверять наличие обновлений (не рекомендуется)» и снять чекбокс с «Получать рекомендуемые обновления таким же образом…»

Нажимаем «OK».
Во избежание повторного включения обновлений, нужно отключить соответствующую службу, для этого нужно сделать следующее:
1. Зайти в «Панель управления»
2. Выбрать «Администрирование»
3. Выбрать «Управление компьютером»

4. В левой части кликнуть по «Службы и приложения»
5. Нажать на появившийся пункт «Службы»
6. Найти службу «Центр обновления Windows» (предпоследняя).

7. Дважды кликнуть по данной службе и выбрать «Отключена».

8. Нажать «OK
».
Теперь я уверен, что вы знаете, как увеличить скорость интернета на Windows 7и Windows 8, с помощью правильной стройки параметров.
В следующей части этой статьи, мы поговорим о программах для увеличения скорости интернета для Windows 7 и Windows 8.
Программы для увеличения скорости интернета
Ниже мы рассмотрим 3 программы, с помощью которых можно увеличить скорость интернета, я расскажу о том как ими пользоваться и приведу прямые ссылки на скачивание.
На первый взгляд функциональность таких программ будет находится под большим вопросом, но если понять принцип их работы, то всё сразу станет ясно. Данные программы производят автоматическую оптимизацию конфигурации операционной системы, что в свою очередь положительно сказывается на скорости работы интернета. Кстати, такой способ увеличения скорости интернета подойдет как для Windows 7, так и для Windows 8.
InternetAccelerator 2 - это программа для увеличения скорости интернета, которая способна всего в несколько кликов повысить скорость интернет соединения. Данная программа оптимизирует параметры системы, которые непосредственно отвечают за скорость работы интернета. Скачайте программу и установите её.
После установки вы увидите следующее окно:

Для выполнения оптимизации, вам нужно выбрать тип интернет соединения (можно узнать у провайдера или посмотреть в настройках роутера) и нажать «Accelerate». Теперь нужно подождать пару минут для завершения работы программы. После чего нажать «OK » и согласиться с перезагрузкой компьютера.

На этом увеличение скорости интернета завершено!
TCP Optimizer - это еще одно средство для оптимизации интернет соединения, с помощью которого можно выполнить ускорение в несколько кликов. Скачиваем программу и запускаем её (программа не требует установки).

Для оптимизации нужно параметру «Choosesettings» придать значение «Optimal» и нажать «Applychanges». После этого 2 раза нажать «Yes»и согласиться с перезагрузкой компьютера, либо перезагрузить компьютер позже.

Теперь вы знаете как с помощью TCP Optimizer увеличить скорость интернета на Windows 7 и других операционных системах.
NetScream
Следующая программа для увеличения скорости интернета способна опциально настроить не только конфигурацию программного обеспечения компьютера, но и программную конфигурацию модема. После оптимизации интернет-соединения с помощью NetScream, многократно сократится количество разрывов соединения, а также значительно увеличится скорость закачивания и скачивания файлов. Данная программа поддерживает все типы модемов: Dial-Up, DSL, ADSL, ISDN, а также кабельные и спутниковые модемы. Скачать программу для увеличения скорости интернета вы сможете по прямой ссылке.
Процесс установки NetScream имеет стандартный вид, но в ней присутствует один необычный этап:

Здесь разработчики программы задают вам 4 вопроса:
- Кто владелец этого компьютера?
- Сколько человек живут в вашем доме?
- Сколько человек, включая Вас, регулярно используют компьютер, используемый в данный момент?
- Сколько детей (17 лет и младше) пользуются этим компьютером?
Вам нужно ответить так, чтобы они поняли, что пользоваться вы будете этой программой только сами, у себя дома и на своём компьютере.
Завершаем установку и переходим к следующему этапу.
После установки запускаем программу.

Для увеличения скорости интернета, нам нужно всего лишь кликнуть по «Optimize now», после чего дождаться окончания процесса и согласиться с перезагрузкой компьютера.
В этой статье мы подробно разобрали с вами следующие вопросы: как увеличить скорость интернета на Windows 7
, как увеличить скорость интернета на виндовс 8, а также поговорили о 3х программах для увеличения скорости интернета.
На этом у меня всё, всем большое спасибо за внимание!!
А знаете ли Вы, что существую специальные программа для просмотра ТВ на компьютере являются лучшими?
Используете не только телефон для выхода в сеть? Хотите знать как максимально увеличить скорость интернета ? Как использовать все возможности, ускорять работу роутера и на что это влияет? Если вы задаётесь этими вопросами, то данная статья для вас. Здесь собраны лучшие рекомендации, применив которые вы сможете увидеть прирост скорости своего интернет-соединения.
Существует большое число способов увеличения скорости подключения к «мировой паутине». Изучить весь арсенал настроек интернета на компьютере под силу любому пользователю. При удачном выполнении всех шагов эти настройки позволят вам получить быстрый, качественный интернет и отменную работу своего телефона и роутера.
Как повысить скорость интернета
Рассмотрим все методы по порядку.
- Следует отключить ограничение пропускной способности Windows. Для этого необходимо выполнить поиск по команде gpedit.msc, далее – запустить от имени администратора. Появится редактор локальной групповой политики. В пункте «Конфигурация компьютера» раскрыть подпункт «Административные шаблоны», затем нажать на раздел «Сеть». В данном разделе имеется «Планировщик пакетов QoS». В планировщике необходимо ограничить резервируемую пропускную способность. На соответствующей команде нажать правой кнопкой мыши и изменить. В появившемся окне включить ограничение и установить его планку на ноль процентов. Таким образом, снимаются ограничения , которые может задавать ОС на пропускной канал интернета, в том числе если он раздаётся через роутер. Предупреждение: сама команда gpedit.msc может не находиться на компьютере. Поэтому, если в результатах поиска она отсутствует, то операцию следует пропустить.
- Следующая настройка требует доступа к сетевой карте. В Панели управления необходимо найти вкладку «Система». От неё перейти в «Диспетчер устройств », где надо найти сетевую карту в пункте «Сетевые адаптеры». Например, NVIDIA или Intel. В свойствах карты перейти в раздел «Управление электропитанием», разрешить отключение устройства для экономии энергии. Таким образом, сетевая карта не будет уходить в спящий режим.
 Есть ещё один момент в настройке скорости, доступный ОС до Windows 8 включительно, позволяющий увеличить пропускную способность соединения. В пункте «Порты» нажать на свойства последовательного порта, и в параметрах выставить 128000 бит/секунду. Таким образом, настройка COM-порта будет выполнена.
Есть ещё один момент в настройке скорости, доступный ОС до Windows 8 включительно, позволяющий увеличить пропускную способность соединения. В пункте «Порты» нажать на свойства последовательного порта, и в параметрах выставить 128000 бит/секунду. Таким образом, настройка COM-порта будет выполнена.
- План электропитания. Не выходя из Панели управления нужно найти «Электропитание» и выставить его на высокую производительность. Делается это потому, что при низкой производительности сетевая карта и Wi-Fi карта будут работать не на полную мощность , и таким образом, можно потерять в качестве и скорости интернет-подключения.
Максимальная скорость интернета

При использовании Wi-Fi следует учесть высокие задержки передачи данных. В связи с этим скорость интернета всегда ниже, чем при проводном подключении. Поэтому, если вам нужна максимальная скорость загрузки файлов из интернета, то рекомендуется подключить их к сетевой карте кабеля. Почему это стоит делать?
- Улучшатся пинги , то есть задержка будет намного меньше, чем по беспроводной сети.
- Увеличится скорость интернета за счёт уменьшения потерь по проводному подключению.
- Если возможности подключить «провод» не имеется, то роутер следует размещать как можно ближе к компьютеру.
«Дедовские методы»
Если вы обладатель 3G модема, то есть несколько советов для вас:

Последние советы работают в случае, если скорость соединения совсем маленькая или покрытие весьма устаревшее.
Чтобы получить более высокую скорость интернета, обязательно отключите все программы, которые могут использовать ваш интернет-трафик. Примеры таких программ: Skype, uTorrent.
Обязательно проводите проверку компьютера на вирусы специальными программами. В большинстве случаев интернет очень слабо работает по причине наполнения интернет-канала различными вирусами, которые отправляют личные данные создателю. В браузерах следует отключать ненужные плагины и расширения.
Отдельно стоит сказать о браузере Opera. В случае если соединение медленное, стоит воспользоваться функцией сжатия получаемого трафика. Что касается Chrome, Mozilla Firefox – данные программы практически не сжимают интернет-трафик.
Следуйте указанным инструкциям и увеличьте скорость интернета на своём компьютере!
1. Для начала необходимо измерить текущую скорость соединения.
2. Увеличиваем пропускную способность, попросив Windows использовать весь канал связи:
Зайдите в меню Пуск - введите в поиске "gpedit.msc"
3. Перейдите в меню Конфигурация компьютера - Административные шаблоны - Сеть - Планировщик пакетов QoS - Ограничить резервируемую прорускную способность.
4. Поставьте тумблер на значение "Включить" и проверьте, чтобы ограничение пропускной способности составляло 20%.
5. Перейдите в Пуск - введите в поисковом окне "regedit" - Enter.
6. Перейдите в открывшемся окне по адресу:
HKEY_LOCAL_MACHINE\SYSTEM\CurrentControlSet\Services\DNScache\Parameters
и добавьте к нему следующие строчки (правой кнопкой мышки кликните по пустому полю - Создать - Параметр DWORD (32 бита)):
- CacheHashTableBucketSize
- CacheHashTableSize
- MaxCacheEntryTtlLimit
- MaxSOACacheEntryTtlLimit
7. Задайте новосозданным файлам следующие параметры:
- CacheHashTableBucketSize - установить значение 1
- CacheHashTableSize - установить значение 384
- MaxCacheEntryTtlLimit - установить значение 64000
- MaxSOACacheEntryTtlLimit - установить значение 301
Для этого на каждый из пунктов наведите мышку, кликните правой кнопкой - Изменить.
8. Пуск - в поисковой строке введите "cmd" - Enter.
9. В открывшейся командной строке напишите:
netsh interface tcp set global autotuninglevel=disabled
нажмите Enter и перезагрузите ПК.
Чтобы вернуть значение обратно - снова запустите командную строку и введите значение:
netsh interface tcp set global autotuninglevel=normal.
Все эти действия помогут вам увеличить скорость интернета.
Практически каждый пользователь хочет, чтобы скорость соединения его компьютера со всемирной паутиной была как можно выше. Особенно актуальным данный вопрос является для низкоскоростных сетей передачи данных, у которых, как говорится, каждый КБ/с на счету. Давайте выясним, как повысить этот показатель на ПК с операционной системой Windows 7.
Сразу нужно отметить, что увеличить параметры быстродействия интернета свыше тех, которые способна предоставить пропускная способность сети, попросту невозможно. То есть, объявленная провайдером максимальная скорость передачи данных – это та граница, выше которой прыгнуть не получится. Так что не верьте, различным «чудо-рецептам», которые якобы способны ускорить передачу информации в разы. Это возможно только при смене провайдера или переходе на другой тарифный план. Но, в то же время, определенным ограничителем может выступать сама система. То есть, её настройки могут снижать пропускную способность ещё ниже той планки, которую задает интернет-оператор.
В данной статье мы объясним, как настроить компьютер на Windows 7 так, чтобы он был способен поддерживать соединение со всемирной паутиной на максимально высокой скорости. Это можно сделать как изменив определенные параметры внутри самой операционной системы, так и применив некоторые сторонние программы.
Способ 1: TCP Optimizer
Существует целый ряд программ, которые предназначены для оптимизации настроек подключения компьютера ко всемирной паутине, что, в свою очередь, приводит к увеличению скорости интернета. Таких приложений довольно много, но мы опишем действия в одном из них, которое называется TCP Optimizer.

Способ 2: NameBench
Существует ещё одно приложение для ускорения скорости получения данных из сети — NameBench. Но, в отличие от предыдущей программы, оно не оптимизирует настройки компьютера, а производит поиск DNS-серверов, через которые связь будет максимально быстрой. Путем замены в свойствах подключения существующих DNS-серверов на те, которые рекомендует программа, есть возможность увеличить быстроту загрузки сайтов.
- После загрузки NameBench запустите инсталляционный файл. Административными правами обладать не обязательно. Жмите «Extract» . После этого выполнится распаковка приложения.
- В поле «Query Data Source» программа сама выбирает наиболее подходящий по её мнению браузер, который установлен на данном компьютере, для проверки. Но при желании, кликнув по данному полю, вы можете выбрать из списка любой другой веб-обозреватель. Для запуска поиска DNS-серверов жмите «Start Benchmark» .
- Выполняется процедура поиска. Она может занять существенное количество времени (до 1 часа).
- После окончания теста откроется браузер, который установлен на компьютере по умолчанию. На его странице программа NameBench в блоке «Recommended configuration» отобразит адреса трех рекомендуемых DNS-серверов.
- Не закрывая браузер, проделайте следующий манипуляции. Щелкайте «Пуск» , войдите в «Панель управления» .
- В блоке «Сеть и интернет» кликните по позиции «Просмотр состояния сети и задач» .
- В появившемся окошке «Центра управления сетями» в группе параметров «Подключение или отключение» щелкайте по наименованию текущей сети, которая указана после параметра «Подключение» .
- В появившемся окошке щелкайте «Свойства» .
- После запуска окошка в блоке компонентов выберите позицию «TCP/IPv4» . Жмите «Свойства» .
- В появившемся окошке в разделе «Общие» перейдите к нижней части параметров. Установите радиокнопку в позицию «Использовать следующие адреса DNS-серверов» . Два нижних поля станут активными. Если в них уже есть какие-то значения, то обязательно перепишите их, так как некоторые операторы работают только с определенными DNS-серверами. Поэтому, если вследствие дальнейших изменений соединение со всемирной паутиной будет утеряно, то придется вернуть старые адреса. В поле «Предпочитаемый DNS-сервер» «Primary Server» браузера. В поле «Альтернативный DNS-сервер» введите тот адрес, который отображается в области «Secondary Server» браузера. Кликайте «OK» .










После этого скорость интернета должна несколько прибавиться. В случае же, если вообще не получается зайти в сеть, верните прежние настройки DNS-серверов.
Способ 3: Настройка планировщика пакетов
Значение изучаемого параметра можно увеличить путем изменения настройки планировщика пакетов.
- Вызовите средство «Выполнить»
, применив Win+R
. Вбейте:
Щелкайте «OK» .
- Открывается окно «Редактор локальной групповой политики» . В левой области оболочки данного инструмента раскрывайте блок «Конфигурация компьютера» и щелкайте по наименованию папки «Административные шаблоны» .
- Затем перемещайтесь в правую часть интерфейса щелкайте там по папке «Сеть» .
- Теперь входите в каталог «Планировщик пакетов QoS» .
- Наконец, перейдя в указанную папку, щелкайте по пункту «Ограничить резервируемую пропускную способность» .
- Запускается окно, имеющее то же наименование, что и у пункта, по которому мы ранее перешли. В верхней левой его части выставьте радиокнопку в позицию «Включить» . В поле «Ограничение пропускной способности» обязательно выставьте значение «0» , иначе вы рискуете не увеличить скорость приема и передачи данных по сети, а, наоборот, снизить её. Затем щелкайте «Применить» и «OK» .
- Теперь нужно проверить, подключен ли планировщик пакетов в свойствах используемой сети. Для этого нужно открыть окошко «Состояние» текущей сети. Как это делается, было рассмотрено в Способе 2 . Кликните по кнопке «Свойства» .
- Открывается окно свойств текущего подключения. Удостоверьтесь, чтобы напротив пункта «Планировщик пакетов QoS» был установлен флажок. Если он стоит, то все в порядке и можете просто закрыть окно. Если же флажка нет, то установите его, а затем жмите «OK» .








После этого вы вполне вероятно получите некоторую прибавку к существующему уровню скорости интернета.
Способ 4: Настройка сетевой карты
Также увеличить скорость подключения к сети можно путем настройки электропитания сетевой карты ПК.
- Переходите с помощью меню «Пуск» в «Панель управления» так же, как мы это делали выше. Заходите в раздел «Система и безопасность» .
- Далее в группе настроек «Система» переходите по пункту «Диспетчер устройств» .
- Запускается окно «Диспетчера устройств» . В левой части окна щелкайте по пункту «Сетевые адаптеры» .
- Раскрывается список установленных на компьютере сетевых адаптеров. В этом перечне может быть как один элемент, так и несколько. В последнем случае вам придется выполнить указанные ниже операции с каждым адаптером поочередно. Итак, щелкайте по наименованию сетевой карты.
- Открывается окошко свойств. Переместитесь во вкладку «Управление электропитанием» .
- После того, как будет открыта соответствующая вкладка, проверьте наличие флажка около пункта «Разрешить отключение этого устройства» . Если пометка присутствует, то следует её снять. Также, в случае наличия, снимите флажок с пункта «Разрешить этому устройству выводить компьютер из спящего режима» , если, конечно, данный пункт вообще у вас активный. Щелкайте «OK» .
- Как говорилось уже выше, проделайте данную операцию со всеми элементами, которые расположены в группе «Сетевые адаптеры» в «Диспетчере устройств» .






Если вы используете стационарный компьютер, негативных последствий после применения данных шагов не будет. Функция вывода компьютера из спящего режима сетевой картой применяется очень редко, если вам нужно, например, связаться с выключенным компьютером удаленно. Конечно, при деактивации возможности отключения сетевой карты, когда она не применяется, несколько увеличивается расход электроэнергии, но в реальности данное увеличение будет минимальным и почти не скажется на уровне электропотребления.
Важно: для ноутбуков отключение данной функции может быть довольно весомым, так как увеличатся темпы разрядки батареи, а значит, уменьшится период работы устройства без подзарядки. Тут нужно будет определиться, что для вас важнее: небольшая прибавка скорости интернета или более продолжительное время работы ноутбука без подзарядки.
Способ 5: Изменение плана энергопитания
Добиться определенного увеличения скорости обмена данными со всемирной паутиной можно также путем изменения текущего плана электропитания.


Дело в том, что в режиме экономии или в сбалансированном режиме работы, подача электричества на сетевую карту, как и на другие компоненты системы, ограничена. Произведя вышеуказанные действия, мы тем самым снимаем эти ограничения и увеличиваем производительность адаптера. Но, опять же, стоит отметить, что для ноутбуков данные действия чреваты увеличением темпов разрядки батареи. Как вариант, для минимизации этих негативных последствий при использовании ноутбука можно производить переключение на более высокий режим производительности только при непосредственном использовании интернета или когда устройство подключено к электрической сети.
Способ 6: Расширение COM-порта
Увеличить показатель скорости подключения на Windows 7 можно также, произведя расширение COM-порта.


Таким образом пропускная способность порта будет увеличена, а значит, увеличен будет и показатель быстродействия интернета. Особенно полезным данный способ является при использовании высокоскоростных сетей, когда провайдер предоставляет более высокую скорость соединения, чем та, на которую настроен порт COM компьютера.
Можно дать также некоторые общие советы, которые позволят повысить скорость интернета. Так, если у вас есть возможность выбора между проводным соединением и Wi-Fi, то в таком случае выбирайте первое, так как проводное соединение функционирует с меньшими потерями, чем беспроводное.
Если же нет возможности использовать проводное подключение, то попытайтесь расположить Wi-Fi-роутер как можно ближе к компьютеру. Если вы используете ноутбук, не подключенный к электросети, то, наоборот, можно расположиться с ним поближе к роутеру. Тем самым вы минимизируете потери при передаче сигнала и увеличите скорость интернета. При использовании 3G-модемов располагайте компьютер как можно ближе к окну. Это позволит максимально свободно проходить сигналу. Также можете обернуть 3G-модем медной проволокой, придав ей форму антенны. Это тоже обеспечит определенную прибавку быстроты передачи данных.
При использовании Wi-Fi обязательно устанавливайте пароль на подключение. Без пароля к вашей точке сможет подсоединить кто угодно, тем самым «забирая» часть скорости себе.
Обязательно периодически , используя при этом не штатный антивирус, а специализированные утилиты, например . Дело в том, что многие вредоносные программы используют компьютер для передачи данных своему «хозяину» и других манипуляций через сеть, тем самым снижая скорость соединения. По этой же причине рекомендуется отключать все неиспользуемые тулбары и плагины в браузерах, так как они тоже передают и принимают через сетевой канал часто бесполезную для пользователя информацию.

Ещё один вариант увеличить целевой показатель – это отключить антивирус и брандмауэр. Но данный метод мы использовать не рекомендуем. Конечно, антивирусы несколько снижают быстроту приема данных, пропуская их через себя. Но, отключив инструменты защиты, вы рискуете нахвататься вирусов, что в свою очередь приведет к обратному от желаемого эффекту – скорость интернета снизится ещё больше, чем при включенной антивирусной программе.
Как видим, существует довольно широкий перечень вариантов увеличить скорость интернета без смены тарифного плана и провайдера. Правда, не стоит обольщаться. Все эти варианты могут дать только сравнительно небольшую прибавку величины данного показателя. В то же время, если использовать их в комплексе, а не ограничиваться применением какого-то одного способа, то можно добиться существенных результатов.
Хочу Вам сегодня рассказать, как ускорить Интернет на десятки или даже на сотни процентов — у каждого из Вас будет своё ускорение.
Нет, та скорость сети , которую Вы получаете от своего провайдера останется прежней, её просто физически нельзя увеличить без договора с поставщиком Интернета. А вот скорость загрузки сайтов и данных очень даже легко ускорить.
Запутались? Давайте я Вам всё объясню и покажу. Ничего сложного — я Вас уверяю. Ускоряться мы будем с помощью бесплатной и портабельной программы от корпорации Google — ага, теперь поверили, что это не лохотрон?
Как можно ускорить Интернет не переходя на более быстрый (и дорогой) тариф? Для начала представьте, что Вы живёте в Москве и Вам отправили две посылки из Красноярска и Тулы. Посылки эти доставляют автомобилями у которых одинаковая скорость — 100 Мб\сек Км\час. Какую посылку привезут Вам быстрее?
Уже начали догадываться как мы будем ускорять Интернет? Нет? Тогда идём дальше…
Почему Интернет ещё называют сетью? Потому что это и есть сеть! Сеть дата-центров, в которых установлены сервера…
Их очень и очень много по всему земному шару уже понатыкали. Одни ближе к Вам находятся, другие дальше. Одни быстрее (в них мощнее оборудование и т.д.), другие медленнее. Кстати, у Google больше всех этих центров и серверов, потому что они сами их производят, а не покупают.
Так вот, когда Вы вводите запрос или адрес сайта и тыкаете «Enter» Ваш браузер отсылает этот запрос на тот сервер сети, который задан у Вас в компьютере, в настройках сетевого подключения. А вот на самый ли быстрый или ближайший сервер отправляется Ваш запрос, Чебурашка это знает.
На сомнительные знания Чебурашки (настройки сети по умолчанию) надеяться не будем, а найдём этот волшебный и самый быстрый сервер возле Вас сами.
Поможет в этом нам бесплатная программа, в создании которой приняла самое активное участие «корпорация добра» Google — NameBench . Между прочим, она работает в любой операционной системе (Windows, Mac, Linux).
Размер программы всего 5 Мб. Приступаем. Кликаем на установочный файл и получаем такое окно…

…в котором жмём на «Extract» и после нескольких секунд ожидания получаем главное окно программы…

Ничего в настройках менять не надо! Просто жмите на «Start Benchmark» и ждите (около 10-ти минут). На той кнопке, где у меня «None» вообще-то Ваша страна должна быть написана, но видимо я из другого измерения Вам пишу. Ничего страшного.
На нижней кнопке — Ваш браузер по умолчанию … дождались? Иногда кажется, что программа зависла — это не так. Обязательно дождитесь появления в Вашем браузере окна с большими зелёными процентами…

Мне программа NameBench вынесла такой чудовищный приговор — мой нынешний сервер в настройках сети медленнее на 452.9% чем тот, который нашла она!
Надо срочно это дело исправить. Иду в панель управления…




…и кликнув ПРАВОЙ кнопкой мыши по своему ярлыку соединения перехожу в «Свойства» …


…снова захожу в «Свойства» , только теперь (TCP/IPv4)…

…ставлю точку на «Использовать следующие адреса…» и прописываю адреса серверов из первых двух строчек результата вычислений программы NameBench. У меня второй адрес — это адрес моего роутера в локальной сети. Всё верно — если что-то случится с самым быстрым сервером, то сеть будет работать с первоначальными настройками. Такая вот подстраховка.
Жмём «Ок» . На этом этапе можно и успокоиться, но…
Ускорения загрузки сайтов Вы можете сразу не заметить, так как в операционной системе есть кэш DNS-серверов. Он предназначен для ускорения загрузок сайтов и запоминается на некоторое время. Его желательно очистить. Например с помощью программы CCleaner …

Установите эту галочку, проведите анализ и очистку, а затем ОБЯЗАТЕЛЬНО снимите её.
Ещё можно сбросить этот кэш DNS с помощью команды ipconfig /flushdns …
Последние материалы сайта
Регистрация

иван бортник о сотрудничестве с роснано
Поскреби каждого второго технологического стартапера в России — и непременно обнаружишь, что он хоть когда-то, но «ходил к Бортнику»: либо заявлял свой проект, либо получал финансирование, либо попадал в число «умников» (1. УМНИК — программа Фонда Бортн
Внеооборотные активы
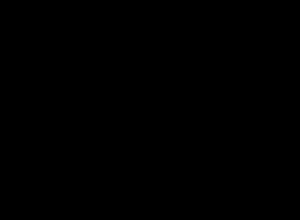
иван бортник о сотрудничестве с роснано
[yt=OR-QkBXRQ-Q] Настоящая доска для заметок, рисунков и фото с экспортом в PDF или презентации Keynote и PowerPoint. Набор инструментов в не такой большой, как в других приложениях, но реализованы они все практически идеально. Можно создавать различные б
Ликвидация

Как выбирать духовника и приход
Найти духовника и приход непросто. Здесь играют роль не только общие для всех обстоятельства, но и личные особенности человека: его интересы, привычки и многое другое. Духовная жизнь в принципе слишком сложна, чтобы давать в ней универсальные советы.Но в
Бухгалтерское обслуживание

Что значит иметь духовного наставника
Выбрать духовника и приход непросто. Здесь играют роль не только общие для всех обстоятельства, но и личные особенности человека: его интересы, привычки и многое другое. Духовная жизнь в принципе слишком сложна, чтобы давать в ней универсальные советы. Но
Налоговое планирование

Возвращение ангела-хранителя
Каждого человека опекает добрый дух, собственный персональный бог, для которого очень важно, как сложится именно Ваша судьба. Существует очень сильная молитва чтобы призвать на помощь Ангела хранителя и попросить его о помощи в трудной ситуации. Он подска

