Маленькая загрузка цп. Перегруженность процессора. Выяснение причин и устранение неполадок
Повышенная нагрузка на центральный процессор вызывает торможения в системе – приложения дольше открываются, увеличивается время обработки данных, могут происходить зависания. Чтобы от этого избавиться, требуется проверить нагрузку на главные компоненты компьютера (в первую очередь на ЦП) и уменьшить её до тех пор, пока система снова не заработает нормально.
Центральный процессор нагружают открытые тяжёлые программы: современные игры, профессиональные графические и видеоредакторы, серверные программы. После завершения работы с тяжёлыми программами обязательно закрывайте их, а не сворачивайте, тем самым вы сохраните ресурсы компьютера. Некоторые программы могут работать даже после закрытия в фоновом режиме. В этом случае их придётся закрыть через «Диспетчер задач» .
Если у вас не включено каких-либо сторонних программ, а на процессор идёт высокая нагрузка, то тут может быть несколько вариантов:
- Вирусы. Есть много вирусов, которые не оказывают существенного вреда системе, но при этом сильно нагружают её, делая обычную работу затруднительной;
- «Засорившейся» реестр. Со временем работы ОС скапливаются различные баги и мусорные файлы, которые в большом количестве могут создавать ощутимую нагрузку на компоненты ПК;
- Программы в «Автозагрузке» . Некоторое ПО может добавляться в этот раздел и загружаться без ведома пользователя вместе с Windows (наибольшая нагрузка на ЦП происходит именно во время старта системы);
- Скопившаяся пыль в системном блоке. Сама по себе не загружает ЦП, но способна вызывать перегрев, который уменьшает качество и стабильность работы центрального процессора.
Также старайтесь не устанавливать программы, которые не подходят вашему компьютеру по системным требованиям. Такое ПО может относительно нормально работать и запускаться, но при этом оно оказывает максимальную нагрузку на ЦП, что со временем сильно уменьшает стабильность и качество работы.
Способ 1: очистка «Диспетчера задач»
В первую очередь посмотрите какие процессы забирают больше всего ресурсов у компьютера, по возможности, отключите их. Аналогично нужно сделать с программами, которые загружаются вместе с операционной системой.
Не отключайте системные процессы и службы (имеют специальное обозначение, которое отличает их от других), если не знаете какую функцию они выполняют. Отключать рекомендуется только пользовательские процессы. Отключить системный процесс/службу можно только в том случае, если вы уверены, что это не повлечёт перезагрузку системы или чёрный/синий экраны смерти.
Инструкция по отключению ненужных компонентов выглядит так:

Также через «Диспетчер задач» нужно очистить «Автозагрузку» . Сделать это можно так:

Способ 2: чистка реестра
Чтобы очистить реестр от битых файлов, достаточно лишь скачать специальное ПО, например, . Программа имеет как платные и бесплатные версии, полностью русифицирована и проста в использовании.

Способ 3: удаление вирусов
Мелкие вирусы, которые нагружают процессор, маскируясь под различные системные службы, очень легко удалить при помощи практически любого качественного антивирусника.
Рассмотрим чистку компьютера от вирусов на примере антивируса :

Способ 4: очистка ПК от пыли и замена термопасты
Сама по себе пыль никак не нагружает процессор, но способна забиться в систему охлаждения, что быстро вызовет перегрев ядер ЦП и повлияет на качество и стабильность работы компьютера. Для очистки вам понадобится сухая тряпка, желательно специальные салфетки для очистки компонентов ПК, ватные палочки и маломощный пылесос.
Инструкция по очистке системного блока от пыли выглядит так:

Одной из многочисленных неприятностей, с которыми приходится сталкиваться пользователям Windows, является загрузка ЦП на 100 процентов. При такой высокой нагрузке операционная система крайне медленно отзывается на команды и работать с ней становится как минимум некомфортно. Проблем, которые приводят к подобному поведению не так много, а методы их решения достаточны просты.
Наиболее вероятной причиной, почему ЦП загружен на 100%, становится фоновая работа программ. Достаточно часто можно встретить ситуацию, когда ресурсоемкое приложение, с которым работал пользователь, не полностью выгружается из памяти. В какой-то мере это можно считать разновидностью «зависания». Отличие заключается в том, что «зависшая» программа не позволяет закрыть свое «окно» и не реагирует на команды. В данном случае - «окно» закрывается, но процесс остается в оперативной памяти. Компьютер считает такую программу работающей и продолжает выделять для нее вычислительные ресурсы. В результате процессор грузится на 100 процентов при визуальном отсутствии запущенных задач.
Диспетчер задач Windows 7
Итак, давайте посмотрим, что делать в Windows 7, столкнувшись с такой проблемой. Microsoft дает нам в руки полноценный инструмент управления процессами ОС. Чтобы им воспользоваться, достаточно вызвать контекстное меню на панели задач.
Выбираем отмеченный на скриншоте пункт, чтобы запустить диспетчер.

Открываем пункт «Вид» в верхнем меню и переходим к отмеченной позиции.

Чтобы быстро вычислить «виновника», отмечаем галочками указанные пункты. Теперь наш диспетчер готов к применению. Параметры окна запоминаются, поэтому в следующий раз дополнительных настроек не потребуется.

Включаем сортировку по колонке «ЦП», в которой отображается процент загрузки. «Виновника» видно сразу. В данном случае это программа архивации, которая потребляет половину системных ресурсов. Выбираете процесс и нажимаете обведенную на скриншоте кнопку, чтобы принудительно завершить его деятельность.

Подтверждаете свои действия, и потребляющая ресурсы программа перестает работать. Таким простым способом можно быстро уменьшить загрузку ЦП в Windows 7.
Диспетчер задач Windows 10
В последней версии ОС Microsoft расширила возможности диспетчера задач. В него добавили полезный инструмент, поработав с которым можно уменьшить загрузку ЦП в Windows 10.

Используем обозначенную вкладку «Автозагрузка», чтобы навести порядок в приложениях, стартующих вместе с операционной системой и снизить загрузку ЦП. У некоторых пользователей в этом месте можно найти настоящий «зоопарк» из программ. При этом более половины из автоматически запускаемого ПО в дальнейшем не используется. Для примера, отключим сервис OneDrive. Мало кто хранит в нем информацию, а влияние его система определяет как высокое. Таким образом, можно сделать меньше загруженность ЦП в Windows 10 на постоянной основе. Отключенный сервис не будет стартовать при запуске и отнимать вычислительные ресурсы.
Заражение системы
Большая загрузка ЦП может являться прямым следствием поражения системы вредоносным продуктом. Сразу дает о себе знать только вирус-вымогатель. Наиболее интересные представители этой «фауны» будут использовать компьютер в своих целях. Вариантов может быть достаточно много, от банальной рассылки спама до участия в бот-сети и модном в последнее время майнинге криптовалют. В результате процессор постоянно загружен выполнением несанкционированных пользователем действий.
Не каждый такой «гость» может быть своевременно обнаружен антивирусной программой. В этом случае на помощь может прийти здоровая подозрительность и утилиты, позволяющие получить исчерпывающую информацию о процессах, происходящих в системе. Диспетчер задач может показать такую информацию, но разобраться в ней не так просто. К примеру, наличие в работающей ОС дюжины процессов svchost считается нормой при условии, что запущены они от имени системы.

На скриншоте показана работа утилиты Process Explorer, отсылки к которой даются даже службой технической поддержки Microsoft. Все процессы выведены в виде древовидной структуры с показом взаимных зависимостей. При ее использовании шансы выявить маскирующийся вредоносный процесс есть у любого внимательного пользователя.
Загрузка процессора 100 процентов на Windows 10 или 7 может быть и следствием обратного процесса. Излишне беспокоящийся о безопасности владелец ПК устанавливает несколько антивирусных программ, которые начинают конфликтовать, используя для этого все доступные ресурсы.
Системные службы
При обновлении до Windows 10 проблемы пользователям может доставлять процесс Modern Setup Host. Эта системная служба отвечает за обновление со старых операционных систем. При этом на системном диске создается полная копия существующей ОС, чтобы обеспечить возможность «отката» изменений. Средний ее размер составляет порядка 20 Гб и при отсутствии этого пространства служба должна прервать обновление. В ряде случаев ее неправильная работа может привести к зависанию процесса и росту нагрузки на ЦП. Решается проблема ручным освобождением необходимого пространства.
Если компьютер не подключен к интернету, понизить загрузку ЦП на «Виндовс» 7 или 10 можно отключением неиспользуемых служб. Операционная система по умолчанию запускает сервисы, связанные с работой в сети. К примеру, на локальном компьютере не нужна служба автоматического обновления. Ее работа при отсутствии интернет-подключения также способна привести к неконтролируемому росту нагрузки.
В заключение
Подавляющее большинство случаев, связанных с повышенной загрузкой ЦП, зависят от программного обеспечения. Старайтесь не смешивать рабочую и игровую конфигурацию, превращая компьютер в «полигон» для тестирования. Выверенный набор необходимых программ позволяет обеспечивать стабильность ОС и избежать ненужных сбоев.
Svchost.exe (сервис-хост) – файл и процесс операционных систем семейства Windows. Его задача – загружать и выполнять внутренние службы из динамически подключаемых библиотек (файлов с расширением.dll), обеспечивая работоспособность практически всех компонентов операционной системы. Образно говоря, svchost.exe – это печень, почки и легкие Windows, без которых ее существование немыслимо. Но почему эти «жизненно важные органы» иногда создают нам столько проблем?
Сегодня поговорим о том, что делать, если svchost.exe грузит процессор, не давая нормально работать на компьютере.
Причины загрузки системы процессом svchost
Поскольку svchost.exe обслуживает значительную часть системных служб, причин интенсивной нагрузки на процессор может быть масса. Вот самые распространенные из них:
- Вирусное заражение.
- Слишком высокая загруженность сети, например, множеством открытых слотов в uTorrent.
- Ошибки драйверов устройств (звукового, сетевого и т. д.), так как последние тесно взаимодействуют с системными службами.
- Повреждение файлов операционной системы (в частности, самого сервис-хоста и различных динамических библиотек).
- Ошибки системных служб.
- Неисправность аппаратной части ПК.
Иногда подобное бывает следствием неудачной пиратской активации Windows (не все активаторы одинаково полезны) и взлома программ.
Как определить, какая служба грузит сервис-хост
Для просмотра служб, работающих в грузящем хост-процессе, подойдет встроенный в систему или альтернативный диспетчер задач. В первом интересующая нас информация содержится в разделе «Процессы Windows ». Каждый хост-процесс отображен в нем под именем «Узел службы ».
В зеленой рамке на скриншоте показан список служб одного процесса svchost.

В качестве альтернативы штатному диспетчеру задач я предпочитаю бесплатный от Sysinternals. В нем достаточно навести курсор на строку – и все нужные сведения отобразятся во всплывающем окошке.

Если в грузящем хост-процессе работает больше одной службы, искать ту, которая вызывает проблему, придется методом перебора:
- Откройте приложение «Службы » (кнопка открытия находится внизу одноименной вкладки диспетчера задач).

- Отключите первую службу из списка грузящего сервис-хоста: откройте через меню правой кнопки ее свойства и выберите из списка «Тип запуска » «Вручную » или «Отключена ».

- Перегрузите компьютер. Если проблема не ушла – снова запустите эту службу и отключите следующую.
Проблемная служба обнаружена, что дальше?
Дальше действуйте по ситуации. Если сбой вызывает второстепенный компонент, например, Superfetch (довольно часто создает проблему пользователям Windows 8 и 10), просто оставьте его отключенным. Если служба связана с оборудованием (аудио, сеть и т. д.) – попробуйте обновить или откатить драйвер устройства. При проблемах с Центром обновления Windows (часто встречается на «семерках» и XP), в 90% случаев помогает отключение проверки обновлений. Однако полный отказ от установки обновлений системы – это большая брешь в безопасности Виндовс, поэтому лучше переключите ее в ручной режим.

Если svchost начал грузить процессор после установки обновлений Windows, приложений или драйверов, или деинсталлируйте источник сбоя.
В отдельных случаях помогает очистка папки \Windows\Prefetch , где хранятся файлы трассировки Префетчера – системного компонента, который ускоряет загрузку системы и программ.
Как разгрузить сеть
Слишком большая загруженность сети, ошибки сетевого драйвера, сбои приложений, использующих Интернет, сетевые вирусы (черви), становятся источником проблемы, пожалуй, в половине случаев. Для проверки этой версии отключите в диспетчере устройств сетевой адаптер и перезагрузите ПК. Если нагрузка на процессор пришла в норму, причина найдена, осталось обнаружить виновника.
Снизить загрузку процессора сетевыми компонентами помогает:
- уменьшение количества одновременных закачек и раздач торрентов;
- запрет доступа к Интернету программам, для которых это не обязательно (особенно если их много);
- завершение работы сетевых программ, когда они не используются;
- очистка временных папок (temp) – в них могут находиться недокачанные файлы, которые приложения-качалки пытаются догрузить до конца;
- проверка антивирусом на наличие сетевых червей;
Еще одна «болезнь» довольно продолжительное время терзала Виндовс 7. При ней загруженность ЦП процессом svchost достигала 100% и снижалась только при отключении сети. Причина крылась в безудержном «размножении» виртуальных туннельных адаптеров Microsoft 6to4 , которых иногда создавалось несколько сотен.
Чтобы проверить, не ваш ли это случай, откройте диспетчер устройств, зайдите в меню «Вид » и отметьте флажком «Показать скрытые устройства ». Следом разверните список сетевых адаптеров. Все клоны «Microsoft 6to4», если есть, находятся там.

Для устранения неполадки достаточно удалить лишние копии виртуальных адаптеров. Это можно сделать как вручную по одной, так и автоматически – все сразу. Для автоматического удаления понадобится консольная утилита , которая доступна для скачивания на сайте MSDN Microsoft.
После распаковки devcon на жесткий диск запустите от имени администратора командную строку и выполните инструкцию C:\devcon.exe remove *6to4* (вместо C:\ укажите ваш путь к devcon.exe). Чтобы ситуация не повторялась, обновите операционную систему.

Сегодня проблема с адаптерами 6to4 уже устранена разработчиками и встречается только у тех, кто не устанавливает обновления Виндовс.
А если это вирус? Как отличить вредоносный svchost от нормального
Вредоносная программа может:
- Создать на жестком диске свою копию под именем svchost.exe, которая будет размещаться где угодно, кроме каталога \Windows\System32 , поскольку в нем находится одноименный системный файл. То есть, замаскироваться под системный процесс.
- Внедрить свои динамические библиотеки в один из легальных хост-процессов.
- Модифицировать (пропатчить) системный файл svchost.exe, поместив в его тело собственный исполняемый код.
Некоторых пользователей пугает слишком большое, по их мнению, количество запущенных хост-процессов. На самом же деле этот показатель ни о чем плохом не говорит. Число процессов svchost в нормально работающей системе составляет 8-9 и больше. В каждом из них выполняется одна или несколько служб – это видно в диспетчере задач. Службы разделены на группы в зависимости от нужного им уровня доступа к ресурсам, поэтому процессов несколько.
Большинство нормальных хост-процессов выполняется от имени системы, network service и local service. До выпуска Windows 8 любой сервис-хост, запущенный от имени пользователя, автоматически признавался вирусом, но сейчас это справедливо только для Windows 7 и ее предшественниц. В «восьмерке» и «десятке» один сервис-хост, работающий от имени пользователя, является нормой.

На то, что хост-процесс запущен или используется вирусом, указывает хотя бы один из признаков:
- Файл хост-процесса находится НЕ в папке \Windows\System32.
- В процессе работает неизвестная служба или в него загружена несистемная библиотека (.dll).

- На Windows XP-7 хост-процесс запущен от имени пользователя, а на Windows 8-10 присутствует больше одного хост-процесса от имени пользователя.
- Родительским процессом (Parent) нормального сервис-хоста всегда является приложение Services.exe. При заражении вирусом вместо него может всё, что угодно.
На скриншотах показан Process Explorer , запущенный от имени администратора. Для просмотра списка.dll, загруженных в сервис-хост, выделите последний кликом мыши и нажмите на клавиатуре Ctrl+D. Чтобы узнать его родительский процесс, нажмите кнопку «Properties » в верхней панели программы и откройте вкладку «Image ».

Что делать, если svchost.exe заражен вирусом
Важно разобраться, где именно скрывается инфекция: в самом системном файле svchost.exe или в том, что его использует. Если заражен системный файл, ни в коем случае не удаляйте его, а замените чистым, взяв с аналогичной копии Виндовс (для этого придется загрузить компьютер с другого носителя). Вредоносные библиотеки, наоборот, необходимо удалить полностью.
Как проверить на ошибки системные файлы
Большая часть динамических библиотек, откуда сервис-хост загружает службы, является собственным файлами Виндовс, меньшая – компонентами драйверов устройств. Ошибки файлов системы поможет исправить консольная утилита sfc.exe.
Запустите от администратора командную строку и выполните инструкцию sfc / scannow . Параметр /scannow означает: «немедленно проверить и заменить все поврежденные файлы из кэшированной копии».

Результаты будут показаны после окончания проверки в этом же окне.
Что делать, если ничего не помогает
В довольно редких случаях стопроцентная загрузка процессора svchost.exe не устраняется даже переустановкой Виндовс. Виновниками таких ситуаций бывают сбойные драйвера или даже сами устройства – сетевые адаптеры, аудиокодеки, оперативная память (ошибки последней иногда проявляются очень причудливо) либо что-то еще. Бывали случаи, когда проблему удавалось решить компьютера.
Если подозрение пало на оборудование, первым делом попробуйте полностью переустановить все драйвера, используя заведомо стабильные версии. Устройства проверьте поочередным отключением – в BIOS или, если это возможно, физически. При обнаружении источника неполадки замените или отремонтируйте проблемный узел.
Ещё на сайте:
В Windows 7 самым главным процессом в ОС является Svchost.exe . Очень часто пользователи ПК с Windows 7 встречаются с проблемой, когда этот процесс сильно грузит процессор. Загрузка процессорных ядер может достигать от 50 до 100 процентов. Svchost.exe является хост-процессом, отвечающим за запуск служб группы из динамических библиотек DDL . То есть система с помощью этого хост-процесса запускает группу служб, не создавая при этом лишних процессов. Такой подход снижает нагрузку на процессор и оперативную память. Если система тормозит и Svchost.exe сильно грузит процессор - это означает, что ОС неправильно работает. Такое поведение системы может вызвать вредоносная программа, а также неполадки в самой ОС. Чтобы разобраться с этой проблемой, в этом материале мы рассмотрим все способы решения задачи с сильной загрузкой процессора, вызванной процессом Svchost.exe.
Первые шаги, решающие проблему с процессом Svchost.exe
Если у вас возникла ситуация, когда хост-процесс Svchost.exe сильно нагружает процессор, то не следует сразу думать, что это вирус. Кроме вируса виновником этой проблемы может быть сама ОС. Ниже мы рассмотрим список проблем , а также методы их исправления :
Восстанавливаем нормальную работу процессора с помощью антивируса
Если вышеописанные способы не помогли, то скорей всего ваша Windows 7 заражена вирусом . Обычно заражение вирусом происходит извне. То есть через интернет или через внешний накопитель данных. Если у вас стоит хороший антивирус, то скорей всего вирус не пройдет. Но бывают случаи, когда антивирусы не видят новые версии вирусов и пропускают их. Если ваш компьютер заражен, то процесс хост Svchost.exe будет грузить процессор до 100 процентов, а также в имени пользователя вы увидите не системные имена «LOCAL» и «NETWORK SERVICE», а совсем другое имя.

Чтобы избавиться от вируса в системе, нужно запустить полную проверку компьютера в Windows 7 на поиск вредоносных программ. Ниже мы рассмотрим пример запуска полной проверки компьютера с помощью антивируса Comodo Internet Security. Также перед запуском любого антивируса для проверки ОС обновите его антивирусную базу. Двигаемся дальше и запустим антивирус Comodo Internet Security .

В главном окне антивируса перейдем к нижней вкладке «Сканирование », после чего откроется меню, в котором можно выбрать варианты сканирования.

В нашем случае нужно выбрать пункт «Полное сканирование ». Этот вариант просканирует полностью винчестер, выявит вредоносную программу и обезвредит ее . Ниже показано окно сканирования Comodo Internet Security.

В других антивирусных программах принцип запуска полной проверки ПК максимально схож с рассмотренным. Поэтому если у вас проблема с хост-процессом Svchost.exe, то смело запускайте полную проверку ПК.
Для этого примера мы неспроста выбрали антивирус Comodo Internet Security. В этом антивирусе есть встроенный модуль под названием KillSwitch (в настоящее время этот модуль входит в состав бесплатного набора утилит COMODO Cleaning Essentials , скачать который можно ).
Этот модуль представляет собой диспетчер задач, который обладает расширенным функционалом. Например, KillSwitch может остановить дерево процессов и вернуть назад произведенные изменения после этого.

Также особенностью KillSwitch является проверка запущенных процессов на доверие . То есть, если процесс недоверенный, KillSwitch найдет его и укажет это в третьей колонке «Оценка ». Эта особенность модуля KillSwitch поможет быстрее определить проблему, связанную с Svchost.exe и загрузкой процессора.
Еще стоит упомянуть, когда вирус заражает сам антивирус или надежно маскируется от него, вследствие чего его не видит установленный антивирус. В этой ситуации на помощь пользователю придёт загрузочный диск . Этот диск представляет собой портативную операционную систему, основанную на Linux, которая грузится с него. После загрузки с этого диска пользователь сможет запустить проверку ПК прямо с загруженной операционной системы.

Такая проверка должна найти и обезвредить вирусы, которые заставляют Svchost.exe грузить процессорные ядра. Наиболее известными вирусами , которые грузят процессор с помощью Svchost.exe, являются:
- «Virus.Win32.Hidrag.d » - представляет собой вирус, написанный на C++. Попав в систему, он осуществляет подмену Svchost.exe . После этого он ищет файлы с расширением «*exe» и заражает их. Вирус является безобидным, он не вредит системе и не крадет информацию. Но постоянное заражение файлов с расширением «*exe» сильно грузит процессор.
- «Net-Worm.Win32.Welchia.a » - этот вирус представляет собой интернет-червь, который нагружает процессор путем интернет атак .
- «Trojan-Clicker.Win32.Delf.cn » - примитивный троян, который регистрирует в системе новый процесс Svchost.exe для открытия определенной страницы в браузере , тем самым нагружая систему.
- «Trojan.Carberp » - опасный троян, который также маскируется под Svchost.exe . Основным предназначением этого вируса является поиск и кража информации крупных торговых сетей .
Сильная загрузка процессора из-за Windows Update
На компьютерах с ОС Windows 7 часто наблюдается ситуация, когда процесс Svchost.exe грузит процессор и память из-за центра обновлений . Чтобы проверить, что именно центр обновлений грузит память и процессор, нужно зайти в «Диспетчер задач » и с помощью Svchost.exe перейти к службам, которыми в данный момент он управляет. Пример такого перехода показан на изображении ниже.

После такого перехода должно открыться окно со службами, где будет выделена служба «wuauserv ».

Именно эта служба отвечает за скачивание и установку обновлений на семерку. Исправить эту проблему достаточно просто.
В окне служб диспетчера задач можно полностью остановить «wuauserv» или в панели управления отключить проверку обновлений.

Но отключение службы «wuauserv» некрасивый выход из этой ситуации.
При отключении этой службы нарушается безопасность ОС в целом, так как установка обновлений через центр обновлений будет отключена.
Решить эту задачу можно установкой обновлений вручную. Чтобы не скачивать десятки обновлений с сайта www.microsoft.com и потом долго их устанавливать, лучше всего воспользоваться набором обновлений UpdatePack7R2 . Разработчиком этого набора является «simplix », который также известен под этим ником и является модератором на форуме www.oszone.net. Скачать этот набор можно на сайте http://update7.simplix.info . В данный момент на сайте выложена последняя версия под номером 17.12.15. После загрузки набора можно приступать к установке обновлений. Для этого запустим инсталлятор.

В появившемся окне нажмем кнопку Установить . После этого начнется процесс установки обновлений.

Этот процесс может занять довольно много времени и зависит от количества уже установленных обновлений. Обновлять таким оффлайновым способом Windows 7 можно постоянно, так как автор проекта постоянно выпускает новые наборы. Также после завершения установки обновлений вы можете заново запустить центр обновлений. В этот раз проблема с загрузкой памяти и процессора должна исчезнуть, так как в этих обновлениях содержится исправление.
Остальные способы решения проблемы с загрузкой процессора из-за Svchost.exe
В этом разделе мы опишем способы, которые в некоторых случаях помогают решить проблему с Svchost.exe, а также увеличивают общую производительность и стабильность системы. Ниже приведен список с подробным описанием каждого из способов :
- Очень часто помогает решить проблему процесса Svchost.exe, даже когда он заражен вирусом, обычный откат ОС с помощью точки восстановления . Но этим способом можно воспользоваться только в том случае, если защита системы включена.
- При длительном использовании различных установленных программ операционная система Windows 7 накапливает на жестком диске очень много мусора . Под мусором подразумеваются временные файлы, создающиеся при использовании различных утилит. Например, файлы истории браузера. В этом случае на помощь придут специальные утилиты для очистки ОС . Наиболее популярной среди них является программа CCleaner .
- Также советуем провести дефрагментацию , которая может повысить общую производительность системы. Дефрагментация хоть и не решит проблему с процессом Svchost.exe, но значительно ускорит его, тем самым ослабив нагрузку на процессор. Одним из лучших дефрагментаторов является утилита Defraggler , которая кроме своей основной функции еще умеет дефрагментировать системные файлы.
- Очистка реестра также помогает решить нашу задачу. Для очистки реестра, как и в способе выше, подойдет утилита CCleaner , которая быстро удалит старые ключи реестра , мешающие правильно работать Svchost.exe.
- Также для всех запущенных процессов, включая Svchost.exe, немаловажным фактором является исправная оперативная память. При неисправной памяти система и запущенные процессы могут вести себя нестабильно. Выходом из этой ситуации будет замена оперативки на исправную память . Проверить память на исправность можно с помощью встроенного средства диагностики в Windows 7.
Заключение
В этом материале мы довольно обширно рассмотрели проблему, связанную с сильной загрузкой процессора из-за процесса Svchost.exe. Исходя из этого, наши читатели наверняка смогут решить эту проблему и обеспечить нормальную работу компьютера.
Видео по теме
Загрузка центрального процессора является одной из самых распространенных и сложных проблем. 100% работ процессора отбирают непонятные службы и процессы. Это делает использование компьютера крайне сложным. Почему так происходит? Попробуем разобраться…
Обладатели персональных компьютеров спустя какое-то время после непрерывного использования устройства наблюдают ухудшения в работе, задержку в реакции и другие проблемы. К наиболее распространенным причинам, которые могут привести к таким проблемам, можно отнести полную загрузку процессора непонятыми запущенными процессами. Самый простой способ в данном случае – перезагрузить компьютер. В некоторых случаях данное действие может принести эффект. Можно также порекомендовать переустановить систему, но это уже крайний метод, который относится к стандартным рекомендациям.
Распространенные причины увеличения нагрузки на ЦП
Пользователей, которых по-настоящему волнует данный вопрос, очень много. Все они ищут способ решить данную проблему без использования радикальных мер. Прежде всего, необходимо разобраться с причиной, которая могла привести к возникновению данной проблемы. Можно обратиться за помощью к специализированным форумам. Там довольно часто обсуждаются вопросы, связанные с таким поведением компьютера. Можно выделить несколько наиболее распространенных случаев:
— нарушения в функционировании системы;
— перегрев процессора;
— недостаточное охлаждение.
Как выявить проблему?
Чтобы определить причину загрузки процессора на 100%, необходимо выполнить некоторые диагностические процедуры. Когда причина будет установлена, необходимо будет выполнить ряд действий для ее устранения. Далее будет подробно описано, что необходимо делать в каждом конкретном случае.
Как определить программу, которая нагружает процессор?
Прежде всего, если компьютер вдруг стал плохо реагировать на команды и подтормаживать, нужно открыть диспетчер задач. Для выполнения данного действия можно использовать комбинации клавиш Ctrl+Alt+Del или Ctrl+Shift+Esc. Можно также вызвать в панели задач контекстное меню и найти соответствующий пункт. В открывшемся окне необходимо выбрать подробное представление. Появятся вкладки, среди которых необходимо выбрать «Процессы». В данной вкладке необходимо посмотреть, когда происходит загрузка процессора на 100%.
Во вкладке будет отображен полный список всех процессов, запущенных в системе в данный момент времени. Все они по умолчанию отсортированы в алфавитном порядке. Чтобы определить процесс, который мог вызвать проблемы, нужно выбрать столбец с загрузкой ЦП. Иногда бывает так, что довольно массивная программа, которая требует значительных затрат ресурсов, корректно не выгружается после закрытия. В итоге даже после ее закрытия в работе может остаться множество процессов, и нагрузка на процессор, соответственно останется. Чтобы решить проблему, достаточно нажать на кнопку «Снять задачу».
В данном случае может также подействовать перезагрузка системы, что и рекомендовалось сделать в начале статьи. Во время перезагрузки как раз и происходит снятие всех задач. Кроме того, при этом освобождаются дополнительные ресурсы, самостоятельно которые можно не заметить. В перечне процессов могут оказаться неизвестные, которых ранее не было. Такие процессы также могут оказывать влияние на загрузку системы. Подобное поведение характерно для вирусов. По этой причине хорошо знать названия и характеристики всех процессов, которые работают в системе. Так вы сможете периодически проверять список запущенных процессов на предмет подозрительной активности.
Сбои в работе системы
Ранее описанный метод не позволяет точно определить причину, по которой процессор загружается на 100%. Что предпринять в данном случае? В диспетчере задач часто можно увидеть ситуацию, когда вся нагрузка приходится на пункт «Бездействие системы». Снять задачу в этом случае не получится. Рекомендуется запустить утилиту, которую бесплатно распространяет корпорация Microsoft. Утилита Process Explorer позволяет получить расширенную информацию, показанную в диспетчере задач. В данном случае загрузка процессора на 100% может возникать из-за системных прерываний. В программе они обозначаются как Interrupts. Сложно сказать, в чем заключается причина подобного поведения, если не перейти к решительным действиям.
Что может нагружать процессор?
К такой проблеме нередко приводят некорректно описанные драйверы. Чтобы выявить данную проблему, необходимо загрузить систему в безопасном режиме. Если после этого процессор не будет испытывать прежней нагрузки, то скорее всего проблема заключается именно в драйверах. В данном случае необходимо искать новые версии, которые предоставляются непосредственно производителем ноутбука или компьютера. Также к подобным проблемам могут привести вирусы в системе.
В данном случае необходимо просканировать компьютер при помощи антивирусного программного обеспечения. Также загрузка ЦП на 100% может возникнуть в результате проблем с подключенными устройствами. Как быть в этом случае? Можно дать один простой совет: просто отключите все от компьютера, оставьте только минимальный набор, состоящий из монитора, мыши и клавиатуры. Загляните в диспетчер устройств и проверьте его на предмет наличия проблем. Если данные рекомендации не помогут решить проблему, то придется выполнять переустановку операционной системы. Хорошо, если имеются точки отката для восстановления до того момента, когда система функционировала нормально.
Перегрев и скопление пыли
Иногда определить причину, по которой процессор загружен на 100%, можно по громкой работе кулера и повышенной температуре процессора. Данные признаки, как правило, свидетельствуют о том, что ноутбук или компьютер пора очистить от скопившейся пыли.
Последние материалы сайта
Регистрация

иван бортник о сотрудничестве с роснано
Поскреби каждого второго технологического стартапера в России — и непременно обнаружишь, что он хоть когда-то, но «ходил к Бортнику»: либо заявлял свой проект, либо получал финансирование, либо попадал в число «умников» (1. УМНИК — программа Фонда Бортн
Внеооборотные активы
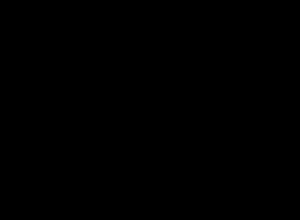
иван бортник о сотрудничестве с роснано
[yt=OR-QkBXRQ-Q] Настоящая доска для заметок, рисунков и фото с экспортом в PDF или презентации Keynote и PowerPoint. Набор инструментов в не такой большой, как в других приложениях, но реализованы они все практически идеально. Можно создавать различные б
Ликвидация

Как выбирать духовника и приход
Найти духовника и приход непросто. Здесь играют роль не только общие для всех обстоятельства, но и личные особенности человека: его интересы, привычки и многое другое. Духовная жизнь в принципе слишком сложна, чтобы давать в ней универсальные советы.Но в
Бухгалтерское обслуживание

Что значит иметь духовного наставника
Выбрать духовника и приход непросто. Здесь играют роль не только общие для всех обстоятельства, но и личные особенности человека: его интересы, привычки и многое другое. Духовная жизнь в принципе слишком сложна, чтобы давать в ней универсальные советы. Но
Налоговое планирование

Возвращение ангела-хранителя
Каждого человека опекает добрый дух, собственный персональный бог, для которого очень важно, как сложится именно Ваша судьба. Существует очень сильная молитва чтобы призвать на помощь Ангела хранителя и попросить его о помощи в трудной ситуации. Он подска

