Как подключить проводной интернет к новому компьютеру. Подключил кабель, но соединение без доступа к интернету. Общие правила подключения скоростного интернета
Казалось бы, подключиться к интернету очень просто, но задача усложняется, если человек вовсе не знаком с сетью или типом доступного подключения. Тем не менее, учитывая распространение интернета в современном мире, подобные навыки никому не помешают. Какой бы тип подключения не использовался, будь то Wi-Fi, Ethernet или постепенно исчезающий метод по телефонной линии, справиться с этой нужной задачей достаточно просто.
Шаги
- Windows XP: Пуск –> Панель управления –> Сетевые подключения;
- Windows Vista: Пуск –> Сеть и Интернет –> Центр управления сетями и общим доступом;
- Windows 7: Пуск –> Панель управления –> Сеть и Интернет;
- Windows 8: Пуск –> Поиск "Просмотр сетевых подключений" –>
- Windows 10: Поиск "Просмотр сетевых подключений" –> Просмотр сетевых подключений;
- Mac OS X Jaguar и старше: Системные настройки –> Сеть;
- Ubuntu и Fedora: Network Manager (Сетевой менеджер);
- iOS (iPhone, iPad и другие устройства.): Настройки –> Wi-Fi;
- Android: Настройки –> Wi-Fi (или Сети и подключение);
- Windows Phone: Настройки –> Wi-Fi.
Убедитесь, что источник интернета включен. Это кажется очевидным, но одна из частых ошибок при подключении заключается в том, что человек забывает включить источник интернета. Если вы только завершили настройку роутера или модема, проверьте, чтобы устройство было включено, а светодиоды сигнализировали о правильном подключении кабелей. Если один из кабелей будет вставлен не до конца, то попытка подключения окажется неудачной. Заранее убедитесь, что все подключено правильно, а устройство работает должным образом.
Следует знать, что большинство мобильных устройств можно подключить только к беспроводной сети. По причине небольших размеров смартфоны, планшеты, музыкальные плееры и карманные игровые приставки можно подключить только к сети Wi-Fi. Следовательно, в таком случае никак не получится использовать Ethernet и модемное подключение, применение которых ограничивается компьютерами и стационарными игровыми консолями (не рассмотрены в статье).
Узнайте "путь" к сетевым настройкам. Вне зависимости от типа вашей операционной системы или устройства, на одном из этапов подключения потребуется доступ к настройкам сети. Сам порядок действий может немного отличаться, но в целом процесс будет примерно одинаковым, все зависит от вашей операционной системы. Ниже представлен путь к разделу сетевых настроек для самых распространенных устройств и операционных систем.
Беспроводная сеть
-
Убедитесь, что на вашем устройстве включено подключение по Wi-Fi. В любом устройстве можно отключить Wi-Fi. Некоторые гаджеты оснащаются физическим переключателем, а все остальные устройства имеют ползунок включения Wi-Fi в программных настройках. Сначала нужно убедиться в том, что на вашем компьютере включен адаптер Wi-Fi.
Зайдите в настройки устройства. Перейдите в раздел настроек и найдите пункт сетевых настроек. Также можно нажать значок Wi-Fi в панели инструментов, чтобы увидеть раскрывающееся меню со списком доступных подключений.
Найдите название своей сети Wi-Fi. Маршрутизатор для широкополосной сети имеет название по умолчанию, которое указывается на корпусе. Название сетевой точки доступа часто выглядит как название вашего мобильного устройства (например "iPhone [ваше имя]"). Найдите и выберите это название.
- Название сети Wi-Fi или точки доступа можно изменить. Если вы меняли название, то оно точно будет вам известно. Если название изменил другой человек, узнайте название у владельца сети.
-
Введите пароль сети или точки доступа. Чаще всего сети недоступны для общего пользования. Если сетевое подключение защищено паролем, то вам будет предложено ввести пароль, чтобы подключиться к сети. Пароль по умолчанию обычно указан на маршрутизаторе. Если вы не знаете пароль, то обратитесь к владельцу сети.
- В некоторых защищенных сетях общего пользования могут быть разные пароли для разных людей. Например, ученики школы могут подключаться к сети по номеру своего пропуска без единого пароля.
-
Дождитесь подключения компьютера. Подключение к беспроводному источнику обычно занимает несколько секунд, но если компьютеру не удается подключиться к маршрутизатору, тогда время ожидания может истечь. В этом случае подойдите ближе к источнику или повторно выполните подключение к Wi-Fi.
После подключения к интернету откройте любую страницу в браузере и дождитесь загрузки. Некоторые страницы могут работать нестабильно, поэтому лучше использовать надежный сайт вроде google.ru, который всегда работает.
В некоторых случаях подключение к Wi-Fi происходит моментально, но иногда случаются проблемы. Имеется немало причин, которые могут помешать подключению к беспроводной сети. Во многих случаях в компьютере имеется встроенное программное обеспечение, которое позволяет решить проблемы. Проверьте распространенные причины:
- Некоторые старые компьютеры невозможно подключить к беспроводной сети, так как на материнской плате отсутствует модуль WI-FI. В такой ситуации нужен кабель Ethernet.
- Если интернет работает медленно или не удается подключиться, то подойдите ближе к роутеру или точке доступа. Возможно, вы находитесь вне зоны действия сети.
- Если нужной сети нет в списке, то возможно, что вы находитесь вне зоны действия или сеть не работает. Попробуйте подойти ближе или перезагрузить маршрутизатор.
Кабель Ethernet
-
Необходим кабель Ethernet и адаптеры. Многие современные устройства можно подключить к маршрутизатору напрямую при помощи кабеля Ethernet, но не все поддерживают такой способ. Например, многие ноутбуки не имеют разъема Ethernet. По этой причине может потребоваться, адаптер.
- Кабели Ethernet могут отличаться. Так, кабели Cat-5 или Cat-5e уступают по скорости версии Cat-6. Тем не менее скорость подключения в значительной степени зависит от поставщика интернета и количества людей, которые одновременно подключены к сети. Если вам не нужна невероятно высокая скорость загрузки, то при единоличном использовании сети кабель Cat-6 не потребуется.
- Мобильные устройства вроде смартфона нельзя подключить к Ethernet с помощью адаптера.
-
Подключите один конец кабеля Ethernet к источнику широкополосного интернета. Чаще всего это будет маршрутизатор, но может быть и модем. В любом случае нужно вставить один конец кабеля Ethernet в источник широкополосного интернета, чтобы подключить к нему компьютер.
Второй конец кабеля подключите к компьютеру. Найдите разъем Ethernet на своем компьютере и вставьте кабель. Обычно гнездо находится на обратной стороне корпуса вместе с остальными разъемами.
- Если в компьютере нет разъема Ethernet, то сначала нужно подключить к нему адаптер, после чего к адаптеру следует подключить кабель Ethernet.
-
Зайдите в настройки компьютера. Убедитесь, что компьютер настроен на работу с подключением Ethernet, а не с беспроводным подключением. Обычно нужно отключить беспроводное подключение, чтобы компьютер распознал подключение по Ethernet.
Проверьте подключение к интернету. Откройте страницу в браузере и дождитесь загрузки. Если страница долго грузится или недоступна, то попробуйте подключиться к надежному сайту (вроде google.ru), чтобы проверить, работает ли интернет.
Найдите и устраните неисправности, если компьютер не подключается к интернету. Как правило, Ethernet надежнее Wi-Fi, но проблемы все равно случаются. Причины могут быть очень разными, но в первую очередь следует проверить основные моменты (подключение к маршрутизатору) и также убедиться, что проблема не в компьютере.
- Убедитесь, что проблема не в кабеле Ethernet (например, "кабель вставлен не до конца", "кабель поврежден и не работает").
- Проверьте и перезагрузите маршрутизатор. Если перезагрузка маршрутизатора не помогла, а проблем с кабелем и компьютером не обнаружено, то обратитесь к поставщику услуги.
- В редких случаях причиной может оказаться поломка сетевой платы компьютера. В этом случае нужно обратиться к продавцу или производителю компьютера.
Доступ по телефону
-
Сегодня доступ в интернет по телефонной линии редко используется и ограничивает возможности по использованию сети. При таком подключении можно просматривать только такие страницы, на которых представлена лишь текстовая информация и изображения без дополнительных функций и надстроек. В последние годы широкополосный интернет вытеснил подключение по телефонной линии, поэтому инструкции для подключения встречаются все реже. Если вы хотите полноценно использовать интернет, то лучше подключитесь к общедоступной точке доступа Wi-Fi. В нынешнее время подключение по телефонной линии используется в преимущественно в сельской местности, поэтому некоторым людям такие сведения могут пригодиться.
Убедитесь в возможности подключения. Для коммутируемого доступа нужен стационарный телефон, при этом использовать линию можно только поочередно. Если кто-то уже подключен к интернету или другой человек разговаривает по телефону, то вы не сможете подключиться, пока человек не завершит разговор или не прервет подключение. Вдобавок, в современных компьютерах уже нет компонентов для подключения интернета по телефонной линии. В этом случае нужно приобрести внешний USB модем.
Подключите модем к телефонной розетке. Часто в местах с таким подключением используется две телефонные линии - одна для телефона, а вторая - для модема. Иногда может быть только одна линия. Если модем редко используется, то его можно отключить. Убедитесь, что телефонный кабель вставлен в телефонную розетку на стене и в модем.
-
Подключите модем к компьютеру. Используйте еще один кабель и вставьте один конец в модем, а второй - в разъем на компьютере (или переходник).
- Убедитесь, что вы по ошибке не вставили телефонный кабель в разъем Ethernet. Телефонный разъем на компьютере обозначен небольшим значком в виде телефона.
-
Зайдите в сетевые настройки компьютера. Коммутируемый доступ на компьютере нужно настроить вручную. Задайте настройки модема. При первом подключении к телефонной линии потребуется выбрать сетевые настройки модема. Процесс будет немного отличаться в зависимости от вашей операционной системы. Нужно указать такую информацию: номер телефона для коммутируемого доступа, имя пользователя и пароль. Обычно используется следующий путь к настройкам:
- Windows XP: Сетевые подключения –> Мастер новых подключений –> Настроить;
- Windows Vista: Центр управления сетями и общим доступом –> Установка подключения или сети –> Настройка телефонного подключения;
- Windows 7 и 8: Сеть и Интернет –> Центр управления сетями и общим доступом –> Настройка нового подключения или сети –> Подключение к Интернету –> Телефонное подключение;
- Windows 10: Сеть и Интернет –> Набор номера; Windows 7 , Windows 8 , Windows 10 и Mac.
- При использовании мобильного телефона в качестве точки доступа можно подключить телефон прямо к компьютеру с помощью кабеля USB. Принцип немного похож на использование кабеля Ethernet для подключения к точке доступа, но при этом нужен только кабель USB и телефон.
Итак, вы наконец-то заключили договор с новым провайдером, и в вашу квартиру заведен кабель со штекером - настоящее окно в мир. Остаётся только подключить его к компьютеру - и Интернет к вашим услугам. Однако если бы было достаточно вставить штекер в разъём, вам бы не понадобилось читать эту статью.
Рассмотрим, как подключить Интернет к компьютеру через кабель, в самом простом случае. Допустим, у вас только один компьютер, и вы будете использовать его же в качестве роутера (если вдруг надо или планшет). Или (как вариант) вы собираетесь впоследствии , поэтому отключаете роутер, чтобы упростить удалённый доступ.
Допустим, сетевая карта на вашем компьютере есть (неважно, отдельная или встроенная в материнскую), и вы только что подключили Ethernet-кабель к её входу. Мы исходим из того, что вы пользуетесь наиболее актуальной Windows 10. Хотя для правильных настроек Windows 8/8.1 или даже 7 эти инструкции тоже подойдут: принцип один и тот же.
Конечно, вы всегда можете вызвать мастера, чтобы тот сделал всю нужную работу за вас. Но специалисты не всегда свободны. К тому же самостоятельно вы не только сэкономите деньги на вызов, но и узнаете, как настроить Интернет на компьютере через кабель. В нашем мире такие знания могут пригодиться в любой момент.
Динамика vs. Статика
Теперь уточните у провайдера, какое подключение он предлагает на вашем тарифном плане: динамическое или статическое.
При динамическом подключении ваш IP-адрес может меняться в зависимости от настроек провайдера (и если вы намерены впоследствии подключаться к своему рабочему месту удалённо, это может вам помешать). Зато манипуляции со вводом параметров сокращаются до минимума: провайдер выставляет IP-адрес, маску подсети и основной шлюз самостоятельно. В этом случае, достаточно вставить кабель в компьютер и все, появится доступ в инет.
Статическое подключение обеспечивает статичный IP-адрес, присвоенный вашему компьютеру (или роутеру, если вы решите подключаться через таковой). В этом случае вы должны будете в настройках соединения прописать вручную сам IP-адрес, маску подсети и основной шлюз. Обычно все эти непонятные циферки и буковки вписываются в договор о предоставлении доступа или в приложение к нему. Если понадобится, вы можете уточнить их в службе техподдержки, назвав свои данные.
В некоторых случаях для доступа также требуется логин и пароль (не путать доступ в Интернет как таковой с доступом в личный кабинет на сайте провайдера - для личного кабинета данные нужны обязательно).
Как производится подключение
Рассмотрим процедуру поэтапно.
- Вставьте штекер Ethernet-кабеля, заведенного в квартиру, в соответствующий порт компьютера. Даже если раньше вы никогда этого не делали, спутать с чем-то этот тип разъёма и штекера не получится.

- Сделайте правый щелчок на кнопке «Пуск» и найдите раздел «Панель управления — сеть и интернет — Центр управления сетями и общим доступом». В левой колонке выберите вкладку «изменение параметров адаптера». В главном окне появится список ваших адаптеров (точнее, в нашем случае один адаптер «Подключение по локальной сети»). Снова примените коронный приём «правый щелчок» и выбрать пункт «Свойства».

- В небольшом всплывшем окошке содержится целый столбец различных строк со свойствами. Выберите в них строку «IP версии 4 (TCP/IPv4)». Пока она выделена, нажмите кнопку «Свойства» под окном со списком.

Теперь наша инструкция разветвляется. Вы уточнили у провайдера, какой IP вам предоставляется? Если нет, уточните прямо сейчас.
- Если динамический, то доверьтесь в настройках IP-адреса и DNS-сервера автоматическому выбору.
- Если статический, то придётся вписать значения вручную. Как правило, указывать надо «IP-адрес», «Маску подсети», «Основной шлюз» и «DNS-сервер». Завершив ввод данных, нажмите кнопку ОК для сохранения выбора.
Важные моменты:
- Если для соединения необходим модем, впишите в качестве IP-адреса его дефолтный адрес; обычно это 192.168.1.1. Если модем имеет другой IP (что бывает редко), его указывают на дне самого модема или в его инструкции.
- Обычно провайдер предоставляет данные DNS-сервера, однако иногда это опускается. Тогда можно использовать универсальные:
1) Публичный DNS от компании Google: 8.8.8.8 или 8.8.4.4 - универсальное решение, как правило, подходящее для всех компьютеров
2) OpenDNS – 208.67.220.220 и 208.67.222.222
3) Яндекс DNS с собственным антивирусным фильтром — 77.88.88.88 или 77.88.8.2 - если вы доверяете антивирусной политике Яндекса (хотя иногда она может счесть ненадёжным и вполне приличный сайт)
4) Яндекс DNS с фильтром порнографии и другого непристойного контента — 77.88.8.7 или 77.88.8.3 - хотя смотря что вам, собственно, от Интернета нужно, хехе.
- Повторим: если для вас важен удалённый доступ, убедитесь в поддержке провайдера, что ваш IP не будет меняться.
Если ваш провайдер предлагает доступ по протоколу L2TP, это может потребовать некоторых дополнительных действий с вашей стороны. Обычно провайдер предоставляет инструкцию по настройке такого специфического типа соединения, но с нашей стороны тоже не помешает продублировать.

Итак, чтобы настроить L2TP, вам нужно:
- Зайти в уже известный нам раздел «Центр управления сетями и общим доступом» и выбрать создание нового подключения
- В отличие от предыдущих вариантов, здесь вам следует пройти в «Подключение к рабочему месту»
- Когда система предложит вам создать новое подключение, выбрать этот пункт
- Выбрать «Использовать моё подключение»
- Ввести предоставленный провайдером адрес сервера. Опцию немедленного подключения выбирать не следует. Имя можете назначить такое, которое вам по душе.
- В следующем окне введите логин и пароль, предоставленные вам. Не забудьте отметить галочкой пункт «Запомнить пароль»
- Подключиться сейчас, когда система вам это предложит
- Вернитесь в «Свойства адаптера» (как рассмотрено выше) и выберите раздел «Безопасность»
- В выпадающих опциях «Тип VPN» выберите «L2TP IPsec VPN». Ниже находится строка «Шифрование данных», здесь нужно выбрать «Необязательное»,
- Под строкой «ТипVPN» нажмите кнопку «Дополнительные параметры»
- Введите в поле «Ключ» этот самый ключ. Он должен быть у вас от провайдера.
- Всё, можете со спокойной душой нажимать «ОК» и пользоваться подключением.
Данная инструкция работает для Windows 7 и более свежих версий.
Зачем все эти сложности? – спросите вы. У такого решения есть преимущества: для вас — повышенная безопасность соединения (по сравнению с обычным LAN), для провайдера – упрощение системы биллинга.
Настройка PPPoE
Перед тем, как настроить Интернет на компьютере, уточните у провайдера тип доступа, который он предлагает. Доступ по PPPoE требует не только правильных настроек, но и авторизации с помощью логина и пароля. Такой способ соединения вам понадобится, если вы не используете модем или роутер, а вставляете кабель от провайдера прямо в разъём на компьютере, без посредников.

Для этого вы снова идёте в «Центр управления сетями» и выбираете там создаёте с его помощью новое подключение.
В запустившемся мастере вы выбираете первый же пункт — «Подключение к Интернету» — и нажимаете «Далее». Затем в появившемся окне вы должны выбрать «Высокоскоростное (с PPPoE)».
Остался заключительный шаг. В финальном окне вам надо придумать для соединения название и ввести выданные провайдером логин и пароль. Если вашим компьютером пользуется несколько человек (например, члены семьи), каждый под своей учётной записью, и вы хотите дать им всем доступ, то поставьте галочку в пункте «Разрешить использовать это подключение другим учётным записям».
Теперь убедитесь, что Интернет-соединение работает. И если да, то привет, мир!
Если вы не хотите оплачивать услуги специалистов провайдера, можно выполнить настройку Интернет самостоятельно. Достаточно только правильно подсоединить кабели и установить программные настройки. Мы расскажем, как подключить компьютер или ноутбук к Интернету, рассмотрим настройку в маршрутизаторе нескольких типов подключения.
Виды проводного подключения Интернета
Активное развитие технологий привело к появлению нескольких типов кабельного соединения компонентов локальной или глобальной сети. Каждый провайдер может предлагать клиентам один или несколько видов проводного подключения. Вы можете встретить:
Чтобы подключить самостоятельно проводной Интернет, необходимо выполнить настройки в ОС и самом роутере (если он используется).
Подключение кабеля к компьютеру
Как только специалисты провайдера проложили кабель, возникает вопрос, куда и как вставлять его конец. Здесь есть два варианта, как подключить кабельный Интернет, о каждом из которых будет рассказано в отдельности.
Напрямую
Подключить компьютер к Интернету напрямую можно только посредством Ethernet соединения. Для ADSL необходим специальный модем, а при использовании только оптоволокна вам понадобится медиаконвертер, SFP-модуль или оптический терминал. Возьмите конец LAN-кабеля от провайдера, а затем вставьте его в порт сетевой (материнской) платы. Порт должен засветиться оранжевым цветом. После этого осуществляется программная настройка.

Через роутер
Пользователи чаще интересуются, как подключить через модем Интернет. Процедура не представляет сложностей, при этом состоит из нескольких простых шагов:
- Интернет-кабель подключите к порту WAN. Как правило, у роутера он один, при этом отличается цветом от всех остальных.
- Соедините один из выходов LAN с входом на сетевой карте ПК или ноутбука.
- Не забудьте включить маршрутизатор в розетку.

Вы, благодаря роутеру, можете подсоединить несколько устройств к домашней сети, ограничиваясь только количеством ЛАН-портов.
Настройка сетевого подключения разных типов
Все остальные манипуляции для подключения к Интернету юзер должен выполнить в настройках операционной системы и веб-интерфейсе роутера. Мы расскажем, как настроить статический и динамический IP, L2TP и PPPoE-соединения.
Динамический IP
Согласно технологии, динамическое распределение предполагает выдачу разных IP при каждом подключении, при этом во время сеанса адрес остается неизменным. Для настройки выполните шаги следующей инструкции:

Данные будут получены от провайдера автоматически. Теперь вы знаете, как просто настраивается динамический IP.
Статический IP
Ваш адрес остается неизменным всегда, даже при перезапуске сетевого оборудования и ПК. В этом случае пользователю необходимо запросить такие данные у провайдера: IP-адрес, маску сети, основной шлюз и DNS-сервера. Затем в разделе «Сеть» выберите «Статический IP» и заполните поля. Не забудьте после ввода сохранить изменения, чтобы все правильно подключилось.

PPPoE-соединение
Подключение к Интернету по PPPoE можно выполнить через интерфейс Windows. Предварительно запросите у провайдера или посмотрите в документации данные для входа (логин с паролем). Настройка на ОС «Виндовс 7» содержит следующие этапы:

Создать подключение можно и в роутере, выбрав во вкладке «Сеть» соответствующий тип.

Настройка L2TP
Это относительно новый тип подключения к Интернет, который активно предлагают мобильные операторы и другие провайдеры. Как и в предыдущем случае, создать подключение можно средствами операционной системы.
По статистике, практически каждый пользователь современных компьютерных систем хоть раз в жизни сталкивался с вопросом о том, как настроить Интернет на компьютере. Неудивительно, ведь в последнее время Всемирная паутина завоевала сумасшедшую популярность и стала доступной абсолютно всем, кто имеет компьютер, ноутбук или мобильный гаджет. Несмотря на полную автоматизацию процесса, далеко не все знают, как настроить подключение к Интернету.
Основы подключения к сетям и Интернету
Первое правило: нужно четко понимать, что в некоторых случаях придется использовать не автоматическое подключение, а ручной режим. Кроме того, здесь должны быть соблюдены два главных условия: наличие провайдера и соответствующего оборудования (сетевые карты, ADSL-модемы, роутеры, маршрутизаторы и т. д.)
Но сейчас речь пойдет о том, как настроить Интернет на компьютере с проводным подключением, поскольку частные виртуальные сети (VPN) в большинстве случаев компьютерами, ноутбуками или мобильными устройствами определяются автоматически и для входа требуют максимум логин и пароль (при условии, конечно, что тот же роутер уже настроен).
Что такое протокол TCP/IP?
В операционных системах Windows подключение к сетям и Интернету осуществляется при помощи протокольной системы TCP/IP, отвечающей за корректную передачу и прием данных. По сути, это даже не один, а несколько протоколов. В эту группу включены соединения через UDP, FTP, SMTP, ICMP, TELNET и т. д.

Если говорить о том, как настроить Интернет на компьютере, не вдаваясь в технические подробности, можно отметить, что совокупность протоколов TCP/IP ассоциируется со своеобразным мостом между компьютерами, находящимися в сети с единой системой аутентификации и передачи байтовых потоков данных, разделяемых в начале и объединяемых в конце маршрута. При этом не суть важно, какие операционные системы установлены на соединяемых между собой терминалах. Именно это и делает систему TCP/IP не только самым популярным инструментом для подключения к сетям и Интернету, но и просто универсальным средством.
Сетевые карты и их свойства
Одним из главных условий является наличие в компьютерном терминале сетевой карты, в которую и включается кабель. Сегодня наибольшее распространение получили оптоволоконные линии.

Чтобы понять, как настроить Интернет на Windows, сначала нужно определиться с характеристиками самой сетевой карты. От ее основных характеристик и параметров и будет зависеть скорость соединения. Самый простой пример: выделенная линия поддерживает соединение со скоростью передачи данных порядка 100 Мбит/сек, а карта - нет. В этом случае на заявленную от провайдера скорость рассчитывать не придется. Понятно, что больше своего номинала сетевая карта передать и принять не сможет.

Для просмотра всех ее характеристик нужно войти в «Панель управления» и выбрать раздел «Диспетчер устройств», найти установленную в системе сетевую карту и вызвать правым кликом опцию «Свойства». На вкладочном поле «Общие» и будут видны все показатели.
Методы подключения к Интернету
Наиболее распространенными методами подключения к Интернету являются выделенные линии, использование широкополосных линий DSL, подключение через локальные сети, соединение через спутниковую связь, использование каналов ТВ-сетей и коммутируемый доступ. Последний, правда, свое уже отжил.
В любом случае вопрос о том, как настроить подключение к Интернету, при каждом варианте подключения имеет два стандартных решения.
Автоматическое подключение к Интернету
При условии того, что учетная запись провайдером уже предоставлена, нужно присоединить сетевой кабель к разъему сетевой карты, обозначаемому LAN (если нужно, то и к разъему модема или маршрутизатора).
В «Панели управления» необходимо выбрать пункт «Сетевые подключения» (для Windows 7 «Центр управления сетями и общим доступом»), использовать команду «Создание нового подключения» («Настройка нового подключения или сети» для ОС Windows 7), после чего перейти к разделу «Подключение к Интернету». Далее остается только следовать указаниям «Мастера». По окончании процесса (после перезагрузки компьютерного терминала) можно работать.
Подключение к проводному Интернету в ручном режиме
Что касается того, как настроить Интернет на компьютере в ручном режиме, то сначала нужно произвести вышеописанные действия, а затем использовать данные, предоставляемые провайдером.
В случае автоматической настройки вводить данные вручную не придется. Как правило, на вкладке свойств TCP/IP поля параметров IP-адреса, маски подсети, основного шлюза, предпочитаемого и альтернативного DNS-сервера будут неактивными, поскольку в настройках заданы две команды: «Получить IP-адрес автоматически» и «Получить адрес DNS-сервера автоматически». Это, естественно, избавляет пользователя от прописывания адресов вручную. Если копнуть глубже, то и на вкладке «Дополнительно» не придется указывать адреса WINS-серверов, прокси-серверов (если таковые используются), да еще и настраивать альтернативную конфигурацию.

Однако часто бывает так, что получение автоматических адресов либо невозможно, либо не работает. Вот тут-то и начинаются главные проблемы.
Как правило, все значения, указываемые во вкладке свойств протокола, унифицированы. Так, например, IP-адресу присваивается значение 192.168.0.1, маске подсети - 255.255.255.0, основному шлюзу и DNS-серверу - 192.168.1.1. В некоторых вариантах при создании подключения адресные параметры шлюза и DNS-сервера совпадают с текущим IP-адресом (192.168.0.1). Кстати сказать, в большинстве случаев прописывать адреса WINS или прокси-сервера не нужно.

Как настроить Интернет? Windows XP
Для настройки подключения к Интернету в «операционке» Windows XP нужно применять стандартный метод: в «Панели управления» использовать команду «Сетевые подключения» и вкладку «Свойства», найти строку «Настройка протокола TCP/IP», а затем отдать предпочтение одному из предложенных вариантов автоматического получения адресов или их указания в ручном режиме, предварительно зайдя во вкладку «Свойства» (для PCP/IP).

Как настроить Интернет? Windows 7
Создание соединения с Интернетом в ОС Windows 7 кардинальных отличий не имеет. Единственная разница заключается только в том, что некоторые компоненты имеют другое название, а в качестве протокола используется TCP/IPv4 (четвертая версия).

Для настройки подключения используем «Панель управления», нажимаем на строку (или на значок) «Центр управления сетями и общим доступом», после чего применяем опцию «Настройка нового подключения или сети». Потом остается только выбрать необходимый тип соединения. После того как подключение будет активировано, опять же можно будет просмотреть все данные, а при необходимости изменить их, используя для этого вкладки «Сетевое подключение/Свойства/Сеть/Протокол версии 4 (PCP/IPv4)», где и будут показаны все адреса. Если таковые предоставляются провайдером автоматически, поля для заполнения будут неактивными.
Другие способы подключения к Интернету
В принципе, есть еще один вариант, как настроить компьютер через Интернет. Правда, для рядового пользователя эта процедура может показаться достаточно сложной, тем более что в этом случае нужно иметь удаленное соединение с компьютерным терминалом, на котором предполагается произвести настройку доступа в сеть или во Всемирную паутину.
Для этого можно использовать встроенные стандартные средства всех версий «операционок» Windows, расположенные в меню «Пуск», раздел «Программы». Здесь имеется папка «Стандартные», в которой располагается команда «Подключение к удаленному рабочему столу» (для ОС Windows 7). В других версиях операционных систем названия могут изменяться. Для создания удаленного доступа можно применить программные пакеты и приложения других производителей и разработчиков, но, как показывает практика, проще всего создать подключение вручную именно на локальном компьютере с непосредственным доступом.
Вы уже задавали себе вопрос о том, как подключить все компьютеры своего класса к сети Интернет, через один компьютер. Я думаю да, потому что не раз слышал подобный вопрос от многих учителей информатики.
Лично я давно интересовался этим вопросом, т.к. это дает нам преимущества. Например, можно ограничить или вообще запретить доступ к сети Интернет, контролировать трафик. Конечно же, это можно сделать с помощью стороннего программного обеспечения, но мы воспользуемся только средствами ОС Windows.
Итак, пусть подключение будет осуществляться через учительский компьютер, и мы назовем его сервер. Компьютеры учащихся я буду называть клиентскими.
Делаем настройки на сервере :
1. Войдите на сервер с учетной записью администратора или владельца.
2. Нажмите кнопку Пуск и выберите пункт Панель управления .
3. Щелкните пункт .
5. Щелкните правой кнопкой мыши подключение, которое должно использоваться для выхода в Интернет.
6. Нажмите кнопку Свойства .

7. Откройте вкладку Дополнительно .

В разделе Общий доступ к подключению Интернета установите флажок Разрешить другим пользователям сети использовать подключение к Интернету данного компьютера .

8. При использовании удаленного общего подключения к Интернету установите флажок Устанавливать вызов по требованию , чтобы разрешить компьютеру автоматическое подключение к Интернету.

9. Нажмите кнопку ОК. Появится следующее сообщение:
Когда общий доступ к подключению к Интернету будет разрешен, сетевой плате локальной сети будет назначен IP-адрес 192.168.0.1 . При этом связь с другими компьютерами сети может быть потеряна. Если другие компьютеры используют статические IP-адреса, следует настроить их на использование динамических адресов. Вы действительно хотите разрешить общий доступ к подключению Интернета?
10. Нажмите кнопку Да .
11. Подключение к Интернету будет доступно для других компьютеров локальной сети. Для сетевой платы локальной сети устанавливается статический IP-адрес 192.168.0.1 и маска подсети 255.255.255.0 .
А теперь настройки для клиентских ПК
Войдите на клиентский компьютер с учетной записью администратора или владельца.
1. Нажмите кнопку Пуск и выберите пункт Панель управления .
2. Щелкните пункт Сеть и подключения к Интернету .
4. Щелкните правой кнопкой мыши значок Подключение по локальной сети и выберите команду Свойства .

5. На вкладке Общие выберите параметр Протокол Интернета (TCP/IP) в списке Компоненты, используемые этим подключением, и нажмите кнопку Свойства .

6. В диалоговом окне Свойства : Протокол Интернета (TCP/IP) выберите пункт Получить IP-адрес автоматически (если он еще не выбран) и нажмите кнопку ОК.

Такие настройки нужно сделать на всех клиентских ПК. IP-адреса должны быть динамическими, что бы не возникал их конфликт.
После этих настроек на компьютере ученика можно просто запустить браузер и набрать какой-нибудь адрес сайта, например :), что бы убедиться в том, что подключение к сети Интернет установлено.
Кстати, при таких настройках нам становится удобно разграничивать доступ к Интернет с помощью программы NetOpSchool ().
Например, с помощью установления определенной политики мы можем запретить доступ к Интернет определенной группе компьютеров. Или просто ограничить доступ к определенным сайтам. А можем наоборот разрешить пользоваться только одним или несколькими адресами в сети Интернет. Это очень удобно при прохождении темы Компьютерные коммуникации и Интернет.

Надеюсь, Вы нашли для себя что-нибудь полезное в этой статье. Жду Ваших отзывов, дополнений и вопросов в комментариях чуть ниже. Спасибо.
Последние материалы сайта
Регистрация

иван бортник о сотрудничестве с роснано
Поскреби каждого второго технологического стартапера в России — и непременно обнаружишь, что он хоть когда-то, но «ходил к Бортнику»: либо заявлял свой проект, либо получал финансирование, либо попадал в число «умников» (1. УМНИК — программа Фонда Бортн
Внеооборотные активы
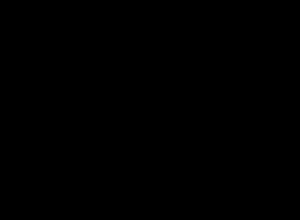
иван бортник о сотрудничестве с роснано
[yt=OR-QkBXRQ-Q] Настоящая доска для заметок, рисунков и фото с экспортом в PDF или презентации Keynote и PowerPoint. Набор инструментов в не такой большой, как в других приложениях, но реализованы они все практически идеально. Можно создавать различные б
Ликвидация

Как выбирать духовника и приход
Найти духовника и приход непросто. Здесь играют роль не только общие для всех обстоятельства, но и личные особенности человека: его интересы, привычки и многое другое. Духовная жизнь в принципе слишком сложна, чтобы давать в ней универсальные советы.Но в
Бухгалтерское обслуживание

Что значит иметь духовного наставника
Выбрать духовника и приход непросто. Здесь играют роль не только общие для всех обстоятельства, но и личные особенности человека: его интересы, привычки и многое другое. Духовная жизнь в принципе слишком сложна, чтобы давать в ней универсальные советы. Но
Налоговое планирование

Возвращение ангела-хранителя
Каждого человека опекает добрый дух, собственный персональный бог, для которого очень важно, как сложится именно Ваша судьба. Существует очень сильная молитва чтобы призвать на помощь Ангела хранителя и попросить его о помощи в трудной ситуации. Он подска

